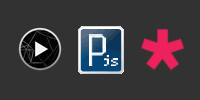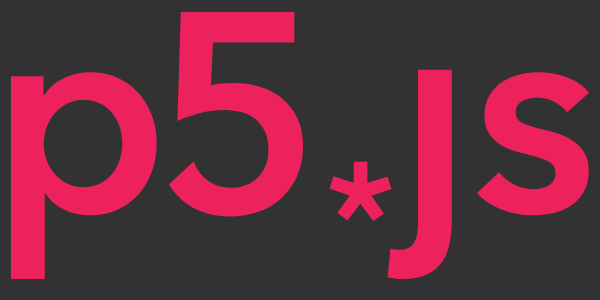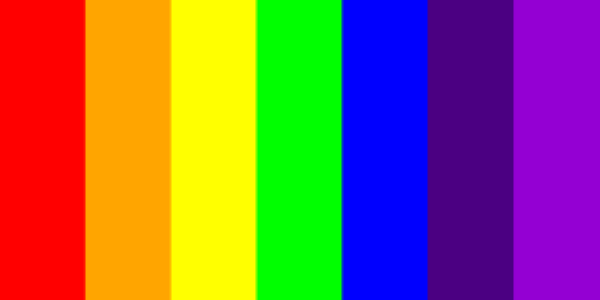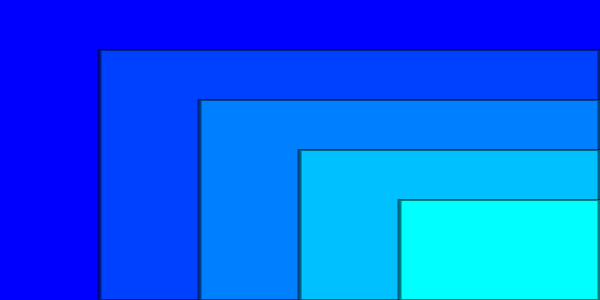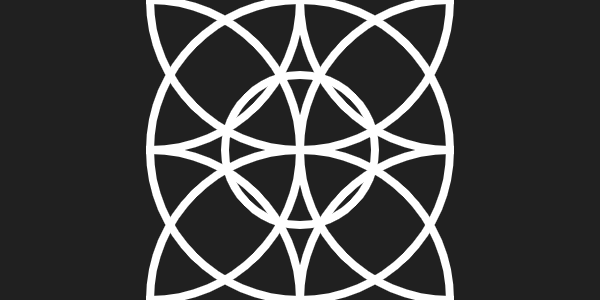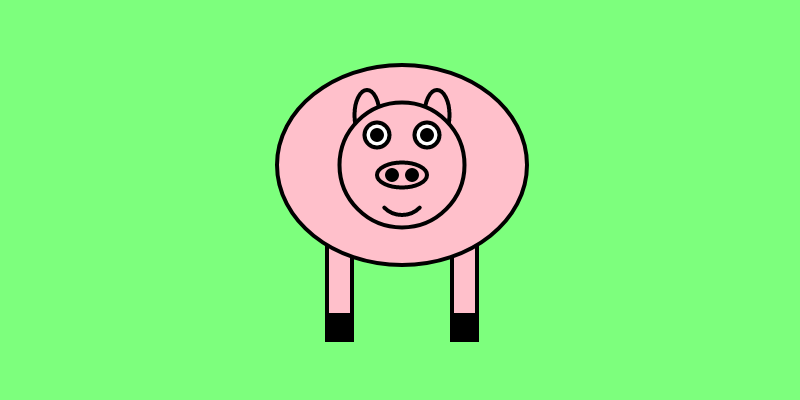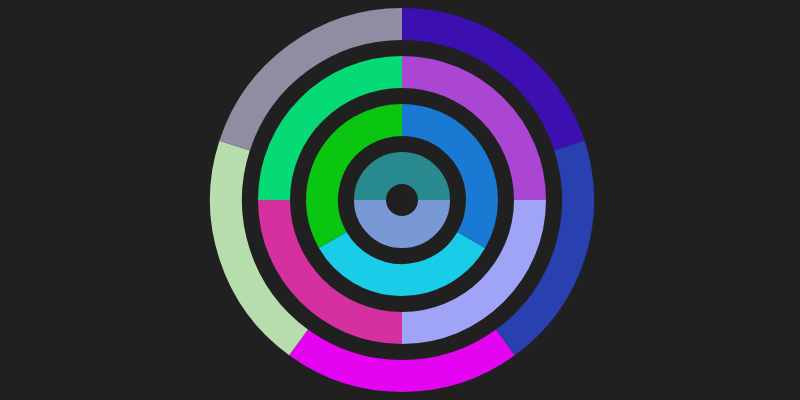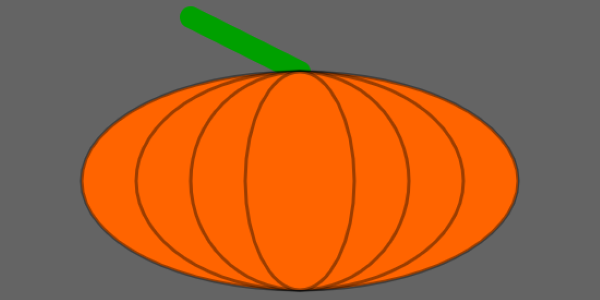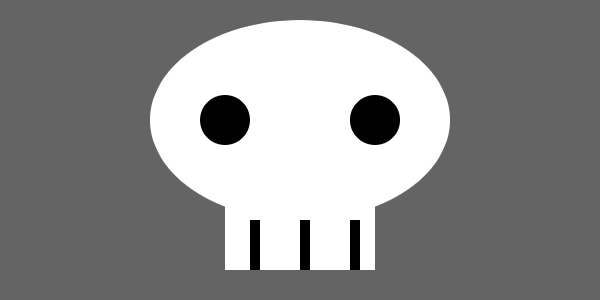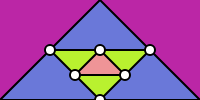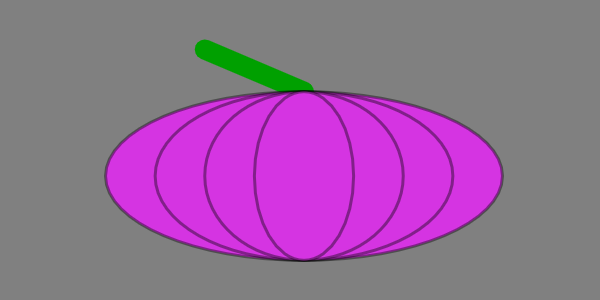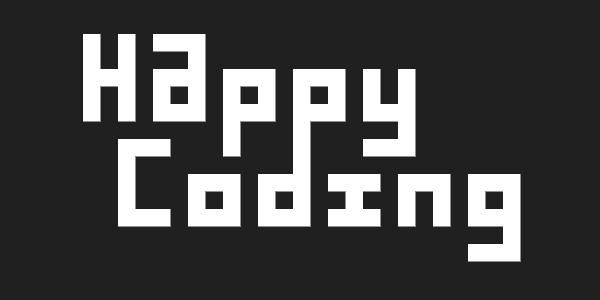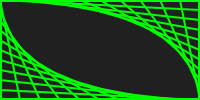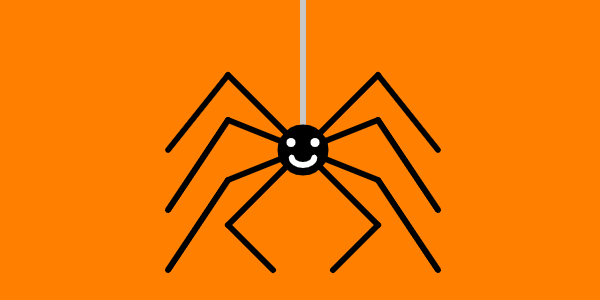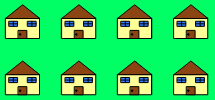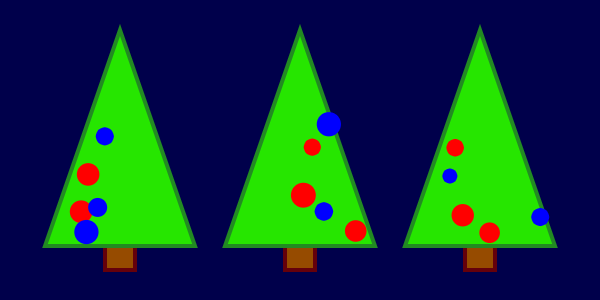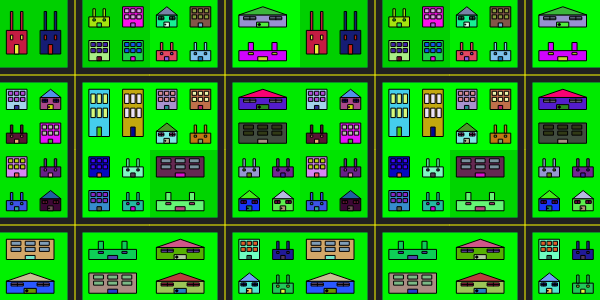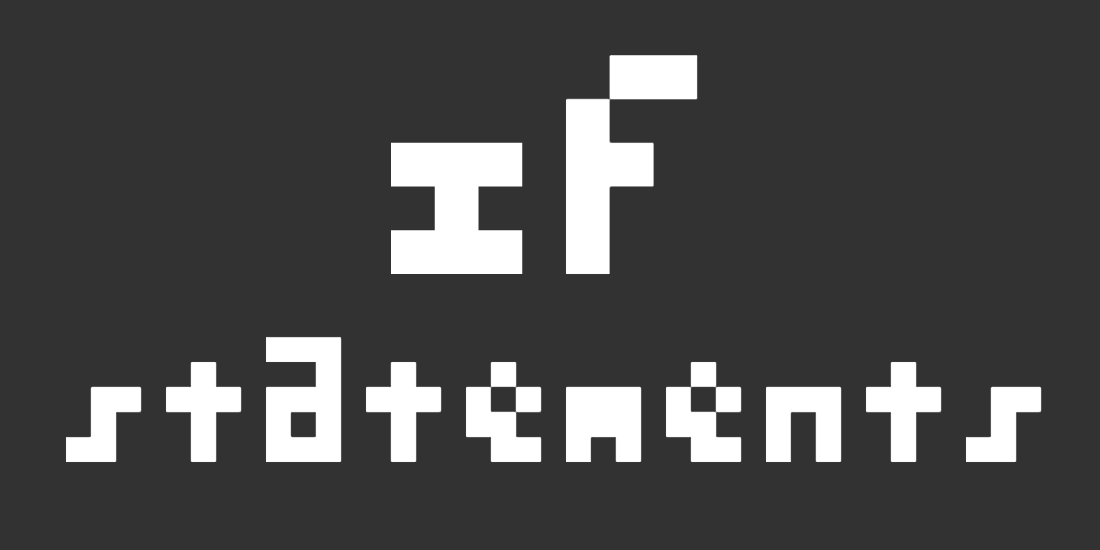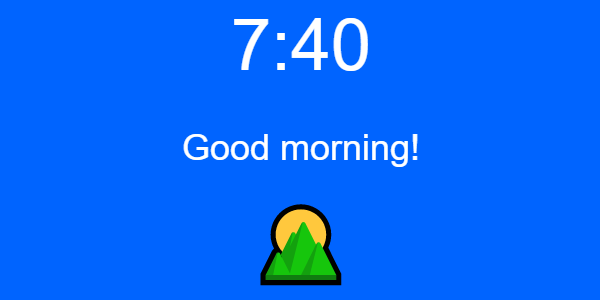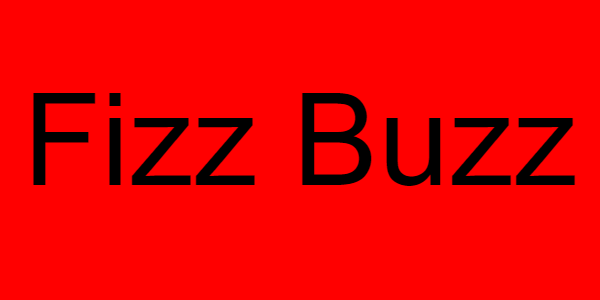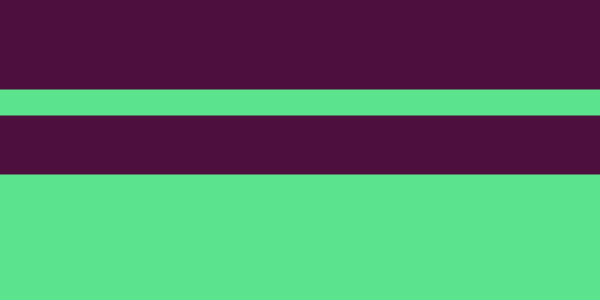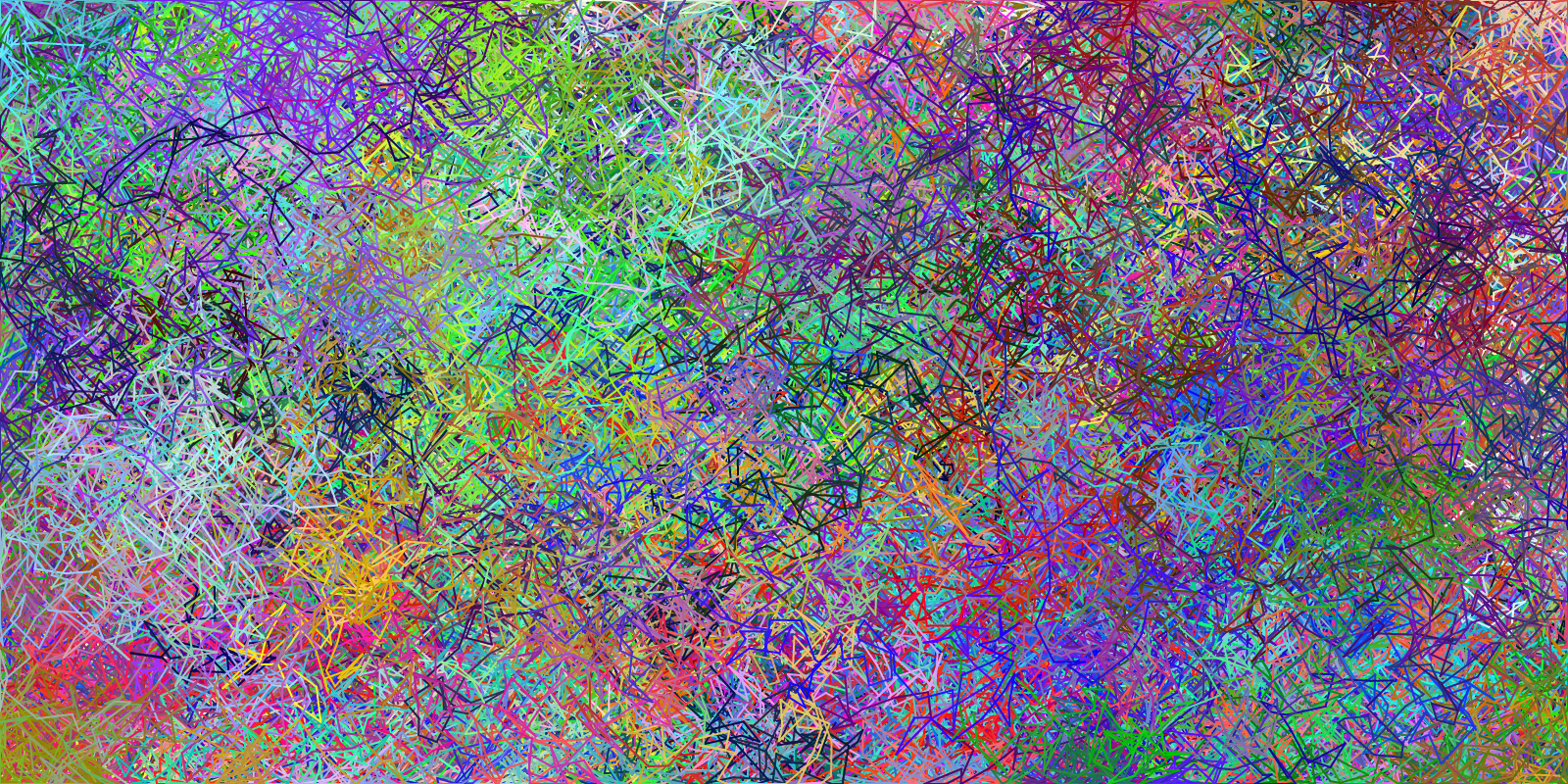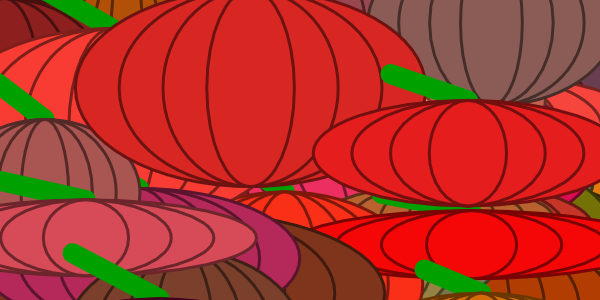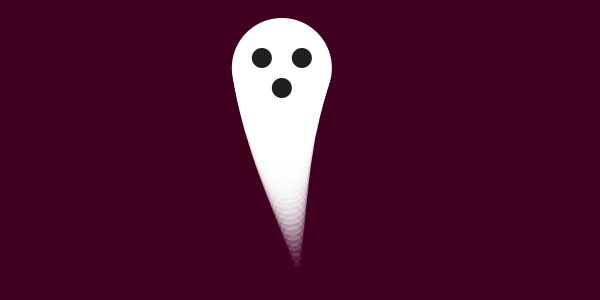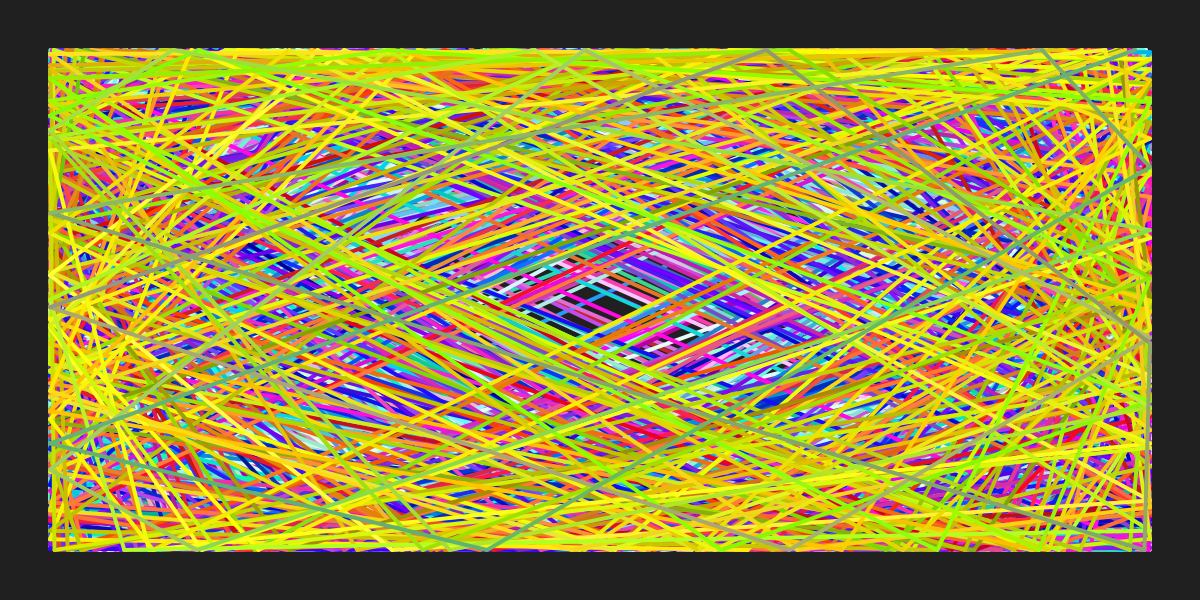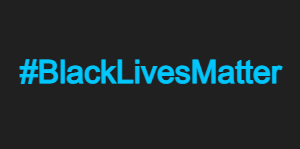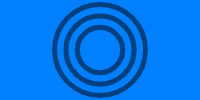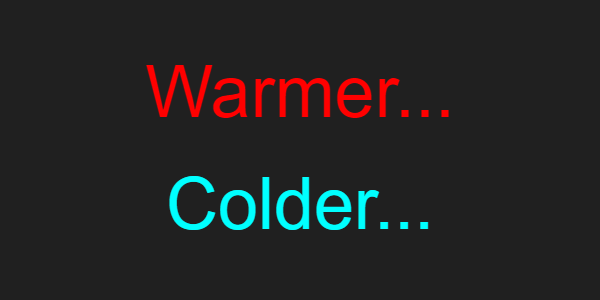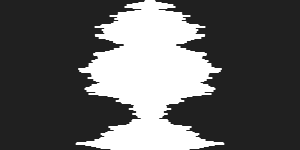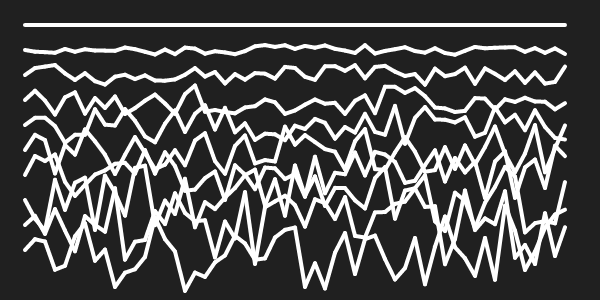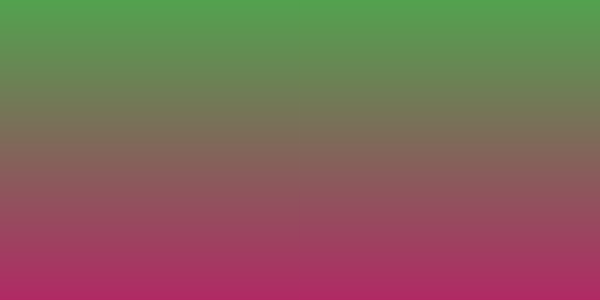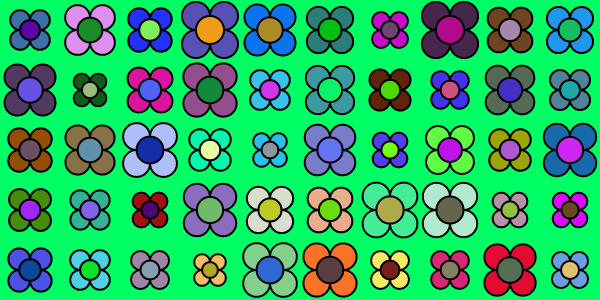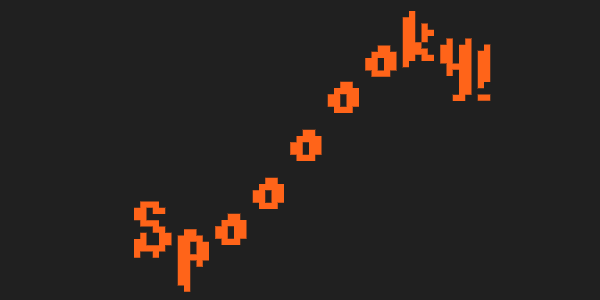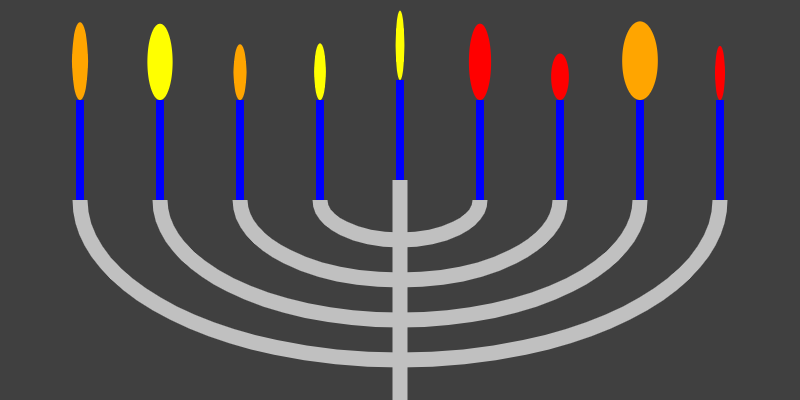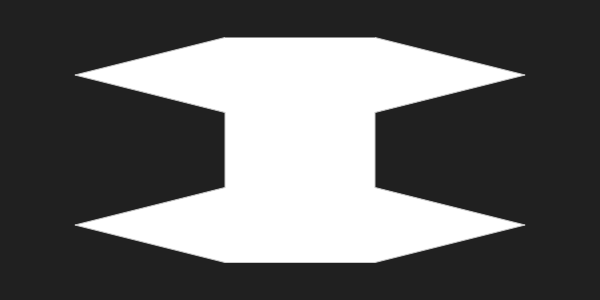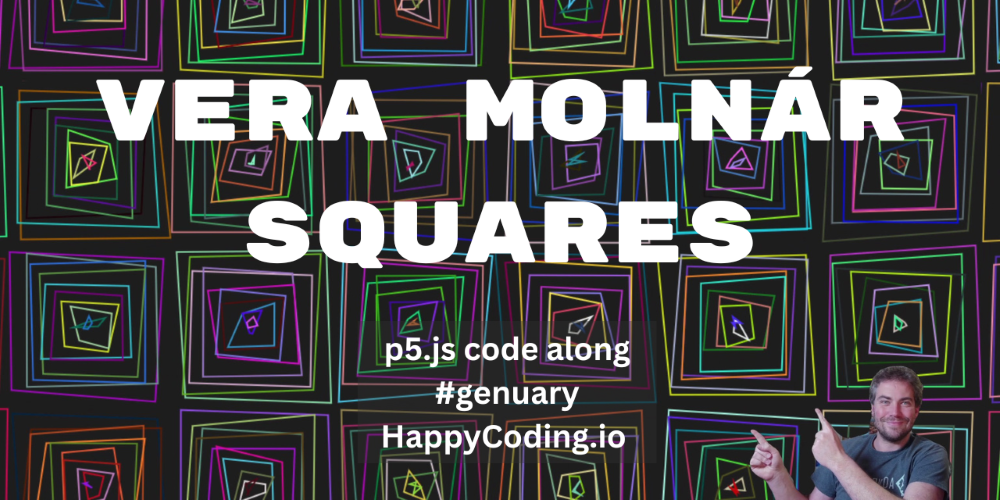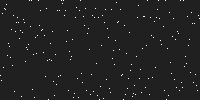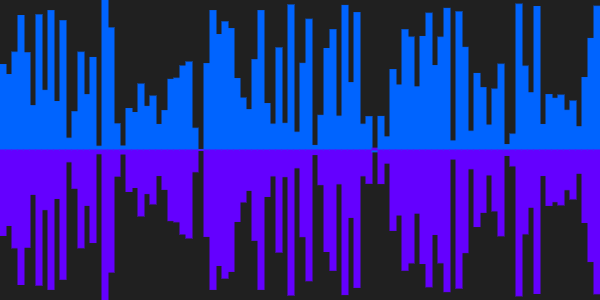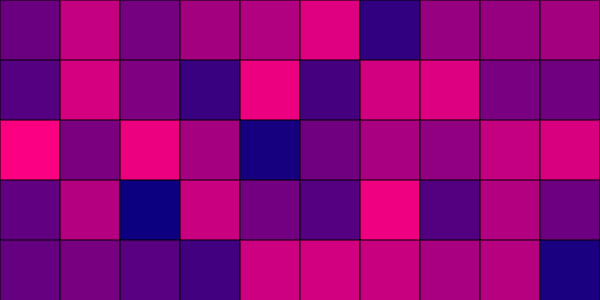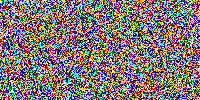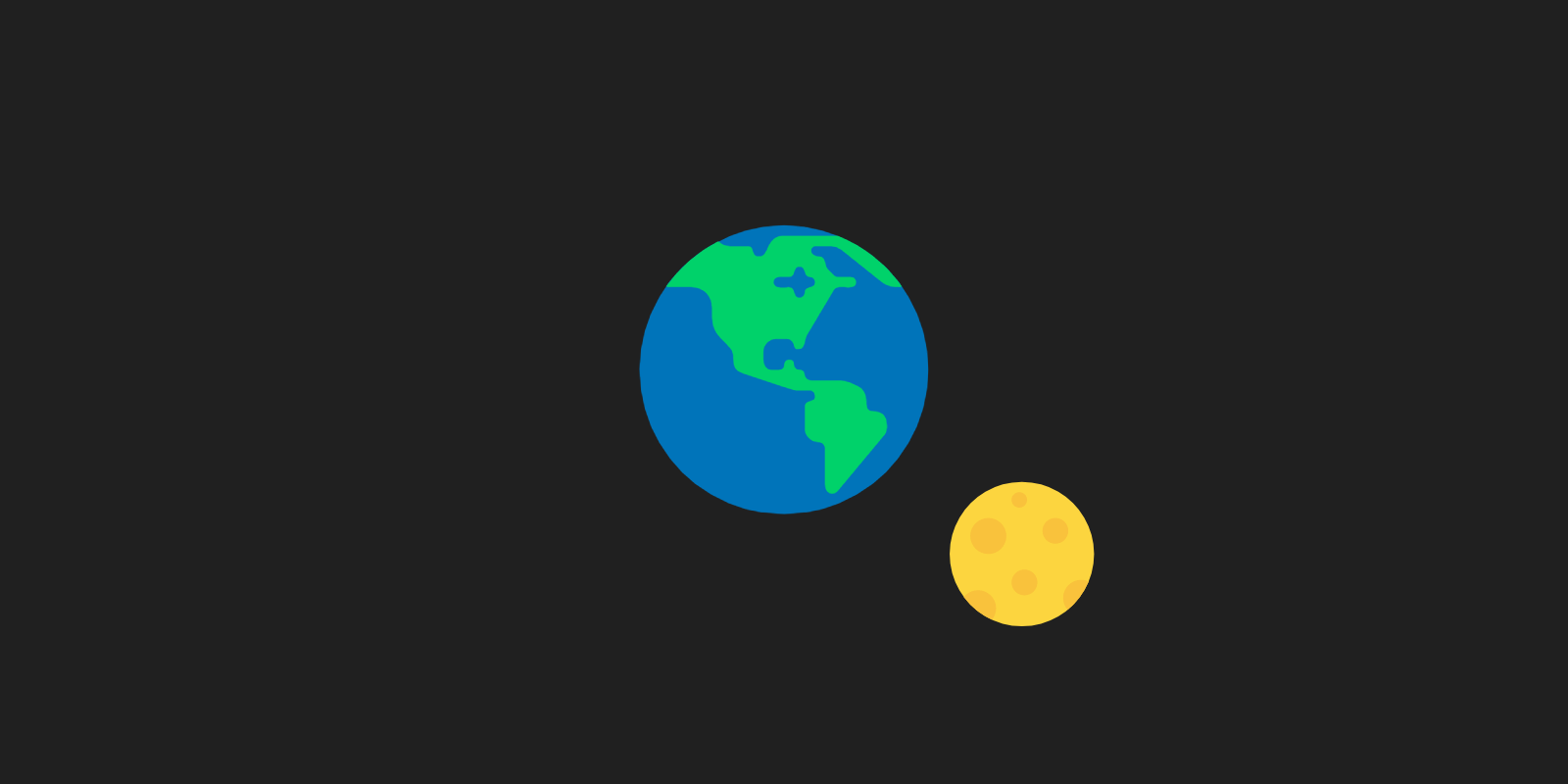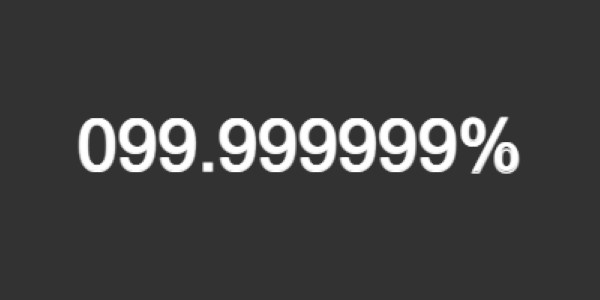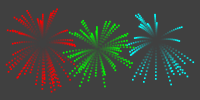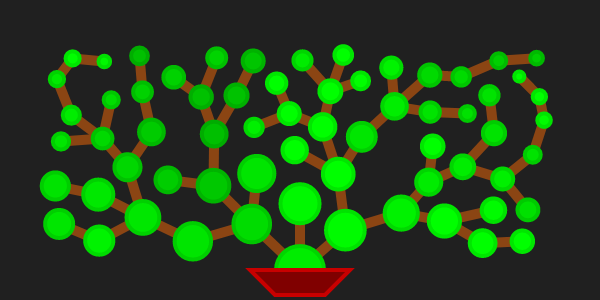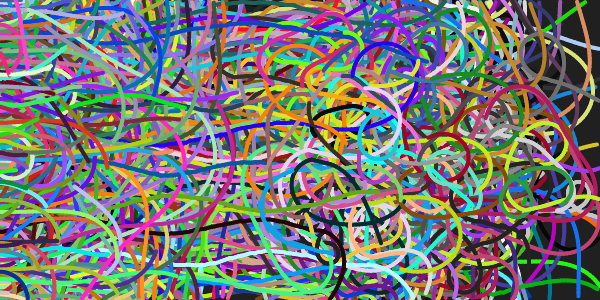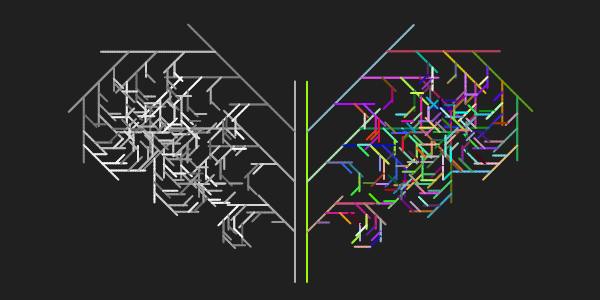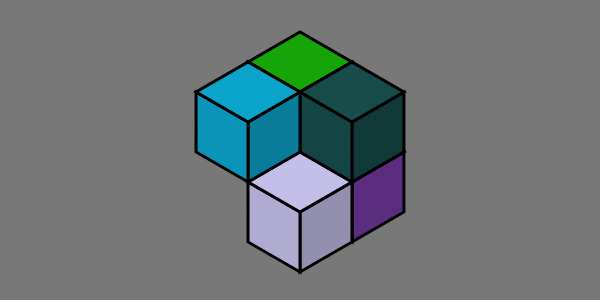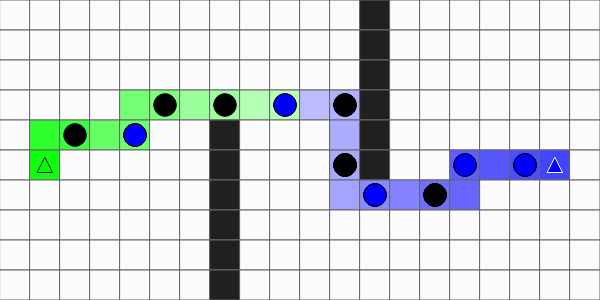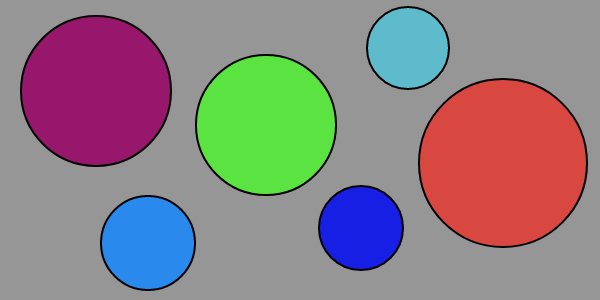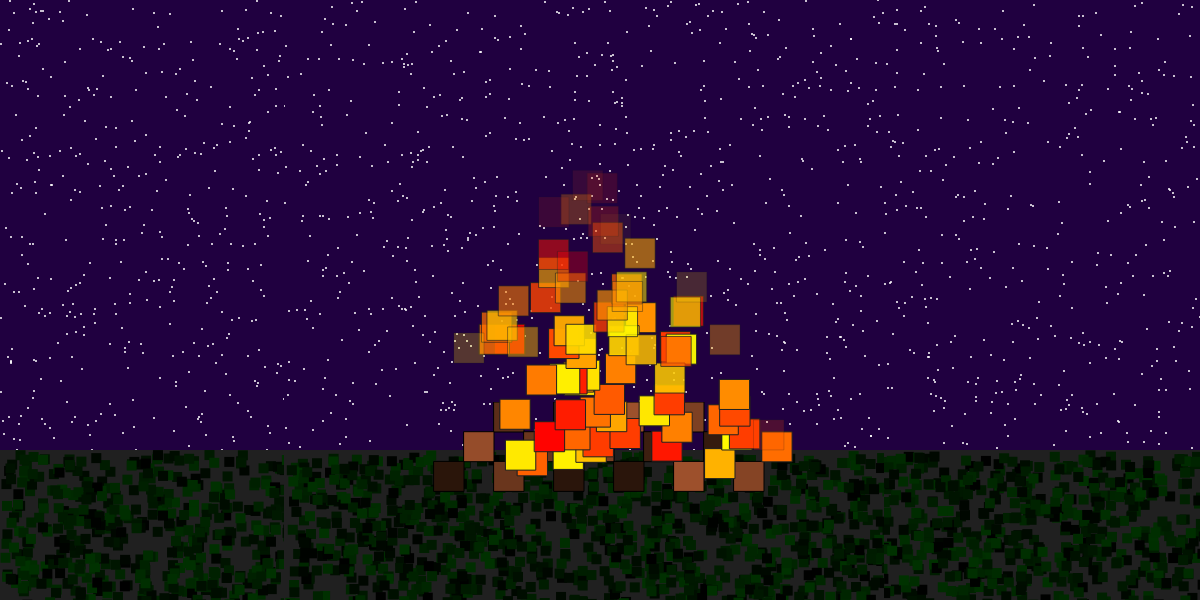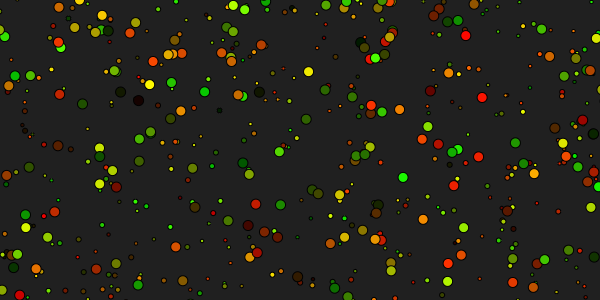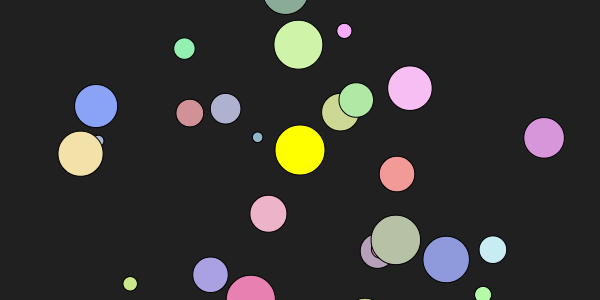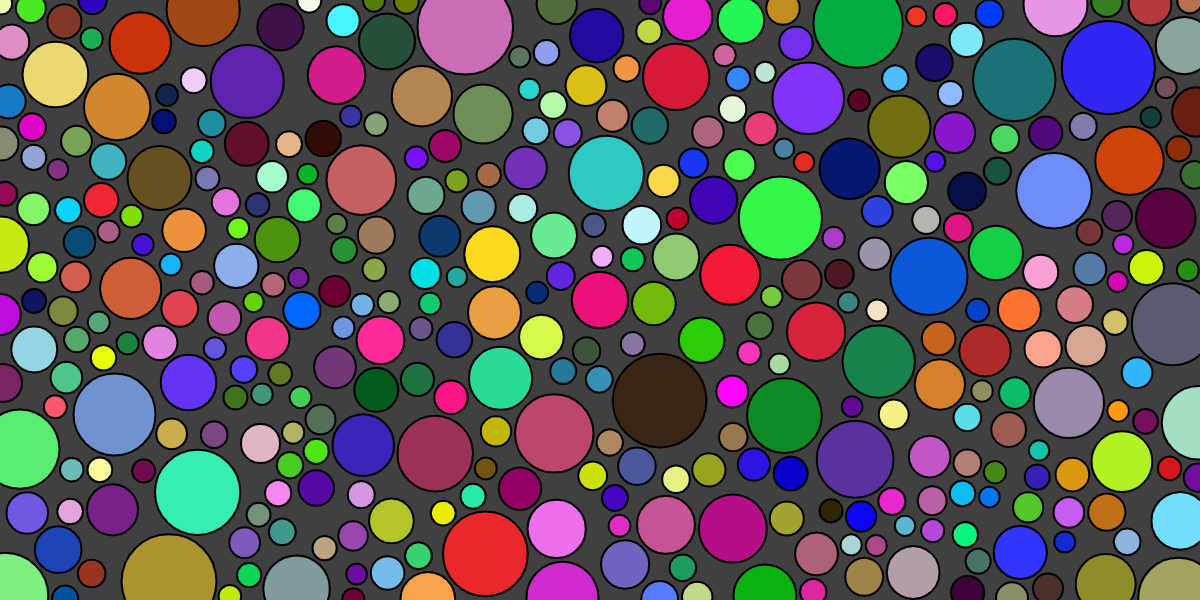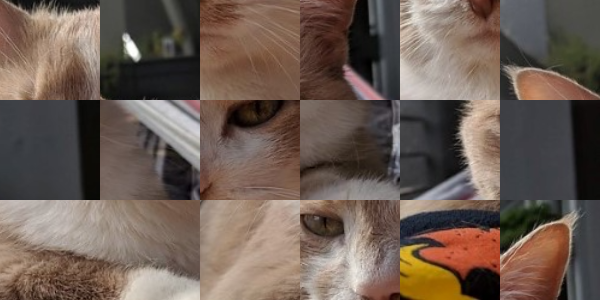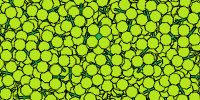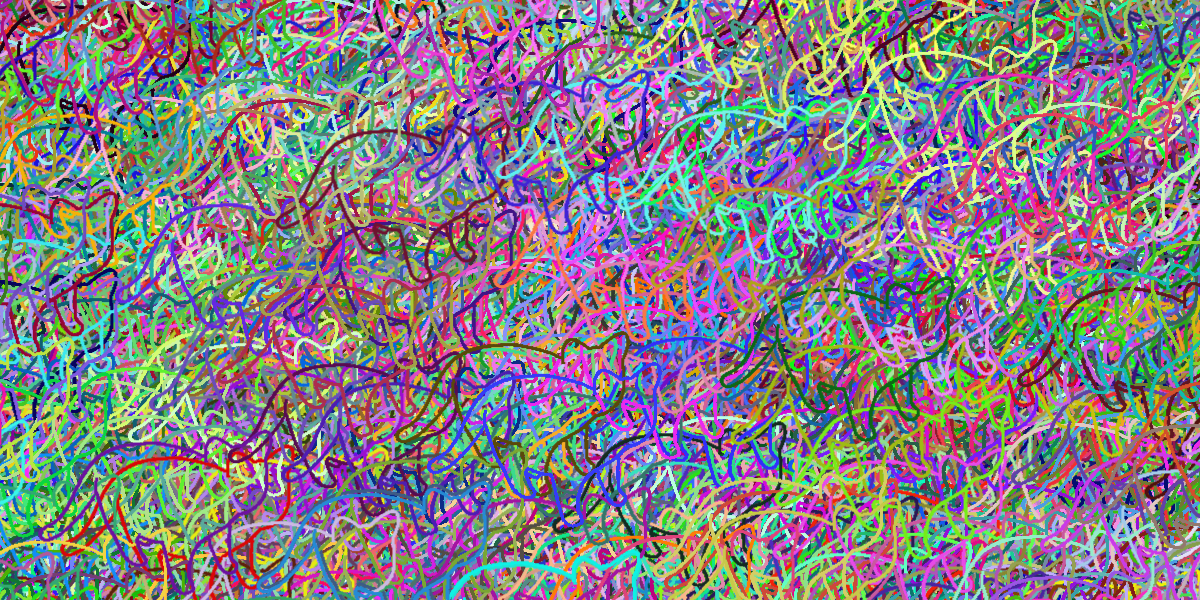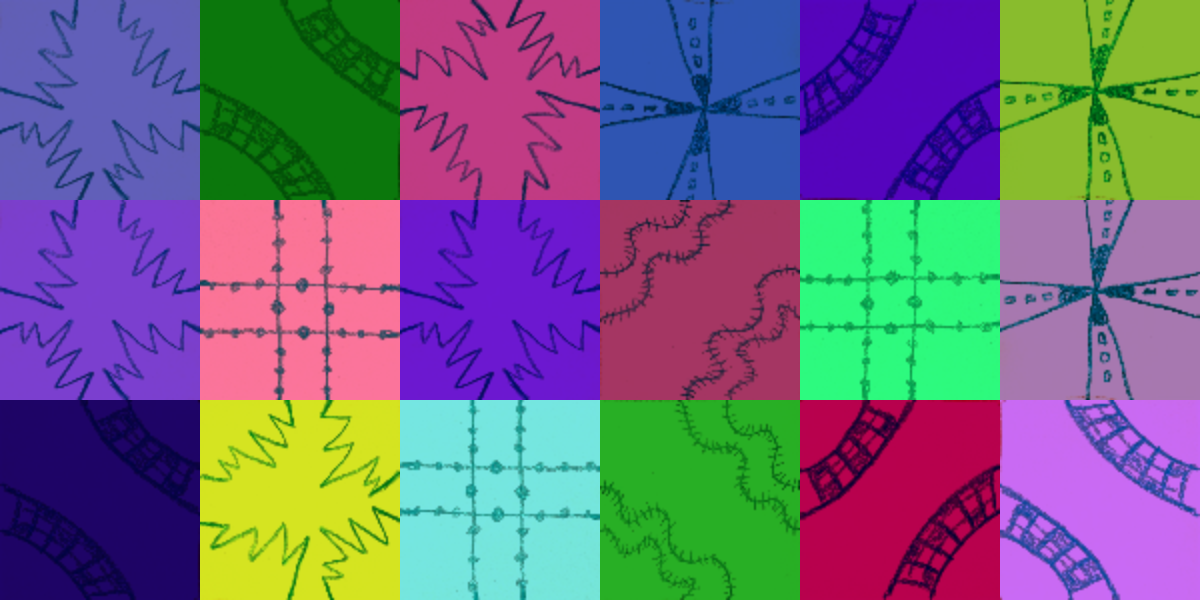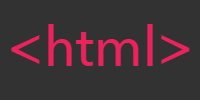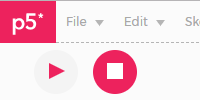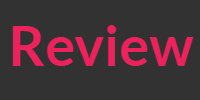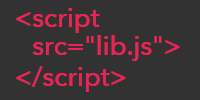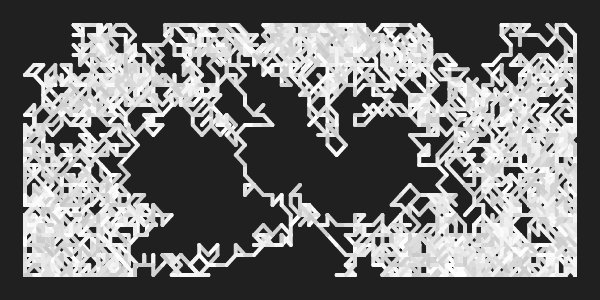Using Variables
Using Variables
- What are values?
- Operators
- Things Change
- The Bad Way
- The Slightly Better Way
- What are variables?
- The Best Way
- Homework
Now you know how to call functions with parameters to tell the computer what to do.
But knowing exactly what values to use for those parameters can be annoying, so this tutorial shows you how to use variables to make your life a little easier.
Before talking about variables, let’s take a step back and talk about values.
What are values?
Values are the the numbers you’ve been passing into functions as parameters. For example:
circle(200, 150, 300);
This line of code passes the values 200, 150, and 300 into the circle function as parameters to set the x, y, and diameter of the circle.
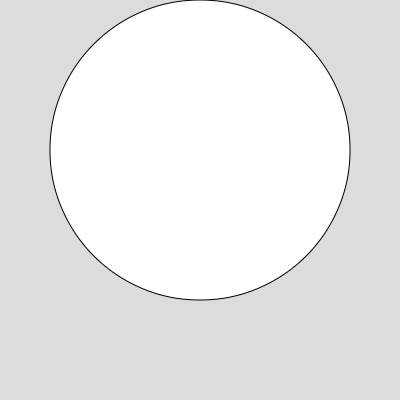
Operators
When you get down to the details, computers are really just calculators. They crunch numbers by modifying values with operators like +, -, *, and /.
You can apply an operator to two values to get a third value, and you can then use that new value just like you can use any other value. So you could rewrite the above line of code like this:
circle(150+50, 300/2, 30*10);
This line of code does the exact same thing as it did before: it passes the values 200, 150, and 300 into the circle function as parameters to set the x, y, and diameter of the circle.
The only difference is that these values are calculated by applying operators to other values.
That might not seem very useful yet, but it will be in a second!
Things Change
The ability to apply operators becomes more useful when you need to change something in a bunch of places. Let’s say you have this code that draws a flower that fills the window:
This sketch creates a canvas that’s 300x300 pixels, and then draws a green background. It then changes the fill color to orange and draws 4 circles, one in each corner. It then changes the fill color to red and draws a circle in the center of the window.
The result is a program that draws five circles that look like a flower:
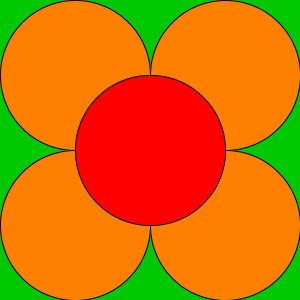
This program works because the size of the canvas is 300x300, which you can use to figure out where to draw the circles. You can do some math in your head (or on a piece of paper) to calculate the values to pass in as parameters to the circle function so the circles show up where you want them.
But what if now you want to change the size of the canvas?
The Bad Way
To change the size of the canvas, you can change the parameters that are passed into the createCanvas function:
But if you do that without changing anything else, you end up with the flower in the upper-left corner:
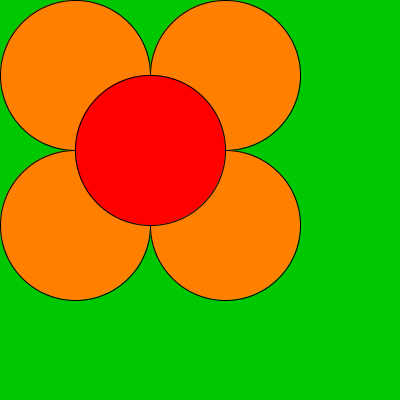
This happens because you changed the size of the canvas, but you didn’t change the position or size of the circles.
To fix this, you’d have to change your code in a bunch of different places. You’d also have to do some math in your head to calculate the new position and size of the circles:
The positions and sizes of the circles now cause the flower to fill up the canvas again.
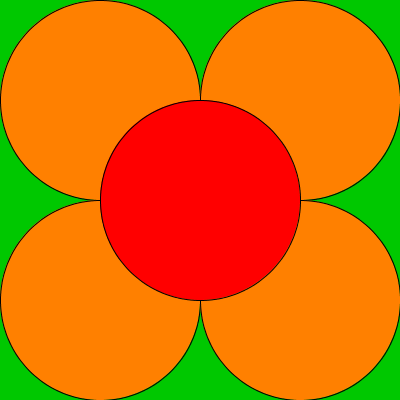
But now what if you want to change the size of the canvas yet again? Ugh, you’d have to go through and do all that math, which is going to get pretty annoying. That might not seem like a big deal, but it becomes more and more annoying as your programs get bigger.
The Slightly Better Way
Instead of doing all that math in your head, why don’t you let the computer handle it for you? You can use operators to figure out the correct locations and sizes of the circles:
This code uses the width and height of the canvas (in this case, 400) along with operators to calculate the locations and sizes of the circles.
Now that you’re using operators, if you want to change the size of the window, you could change everywhere you see a 400 to whatever size you want. So you could change the size to 150x150:
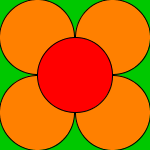
This is better because you don’t have to do any math yourself, other than figuring out the operators in the first place. But you still have to change your code in a bunch of different places. You might be able to use the find/replace feature in the editor to make it a little easier. But wouldn’t it be nice if p5.js could keep track of the width and height of the window for you?
Great news: it can! This is where variables become useful.
What are variables?
Variables are names that hold values.
You can use a variable wherever you can use a value, including applying operators to them and passing them into functions as parameters. There are a ton of different variables you can use, but for now let’s focus on two that you’ll use all the time: the width and height variables.
p5.js gives you the width and height variables, and they hold exactly what they sound like: the width and height of the canvas.
To use a variable, write its name wherever you would normally use a value. For example, here’s a sketch that draws a circle that fills up the canvas:
Side note: This code uses the ellipse function instead of the circle function. Read more about it in the reference, or try changing the code to have a width that’s different from its height to see how it works.
The big change here from the other examples is that this code uses the width and height variables to calculate the position and size of the ellipse. width/2 gives you the horizontal center of the canvas, and height/2 gives you its vertical center. Similarly, width gives you the full width of the canvas, and height gives you its height.
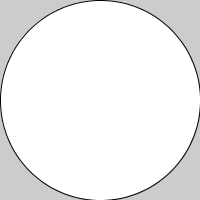
Now if you want to change the size of the canvas, you only have to change the parameters you pass into the createCanvas() function. You don’t have to change anything else, because the width and height variables will change automatically.
The Best Way
This becomes even more useful as your programs grow in size. Here’s the flower sketch, now using the width and height variables:
Side note: When a line of code gets too long, you can split it up into multiple lines to make it easier to read. The computer ignores whitespace when it runs your code.
Now whenever you want to change the size of the canvas, you only have to change one line! Try changing the parameters that are passed into the createCanvas() function to see the flower change size automatically.
Homework
-
Remember that scene you drew in the previous homework? Use the
widthandheightvariables so that it works with any sized canvas. It might be helpful to draw your figure out on a piece of paper first, that way you can visualize your figure as percentages of width and height. -
Create a program that displays a different color depending on the
widthandheightvariables.