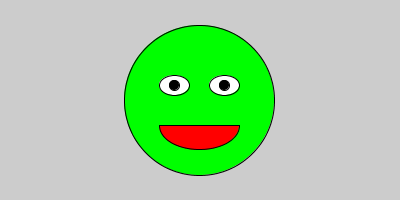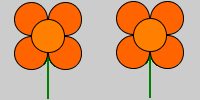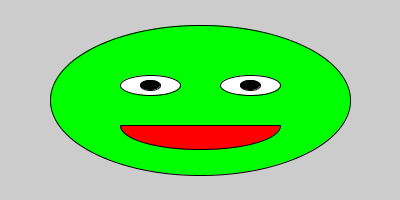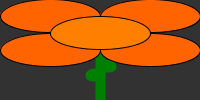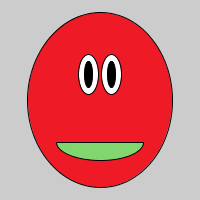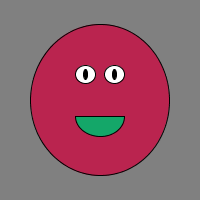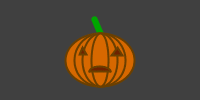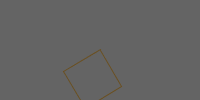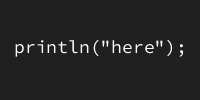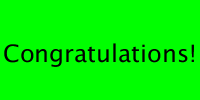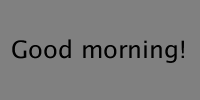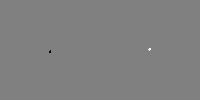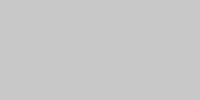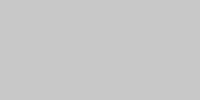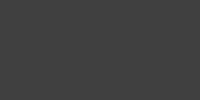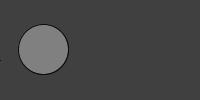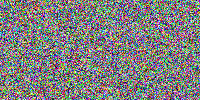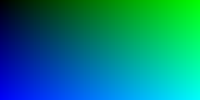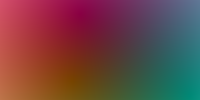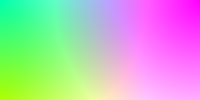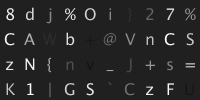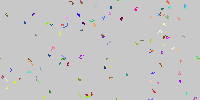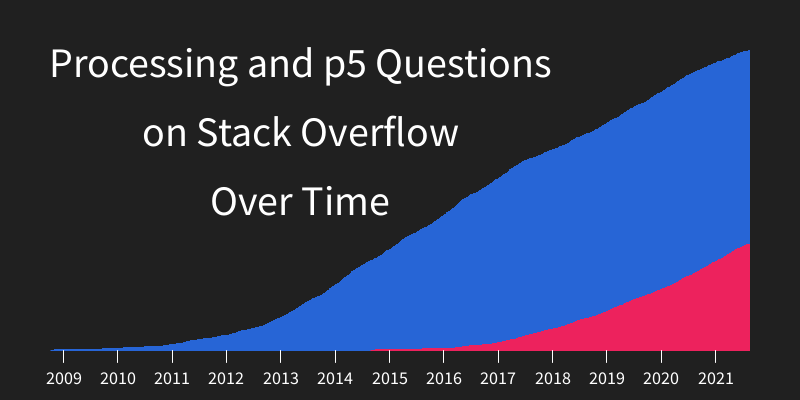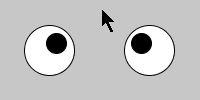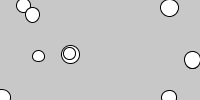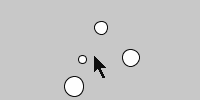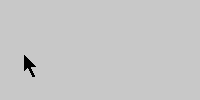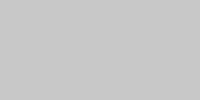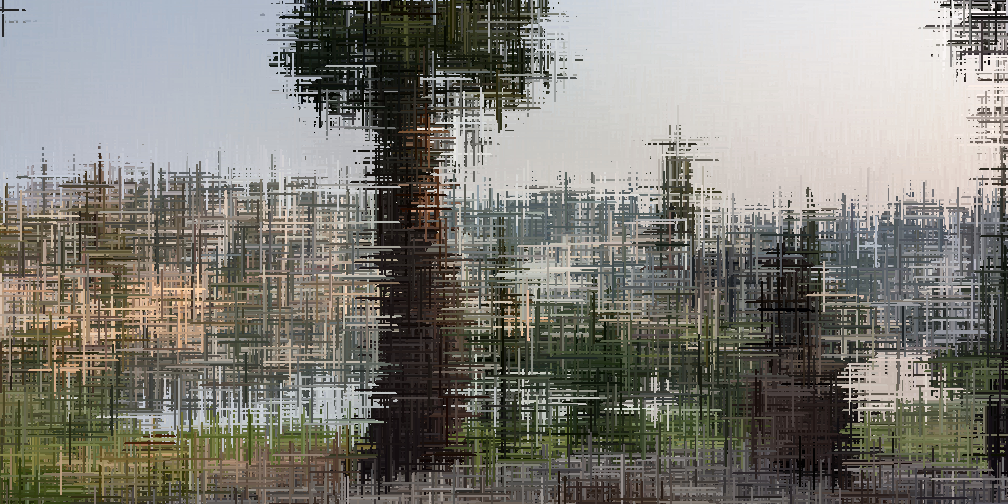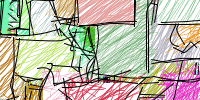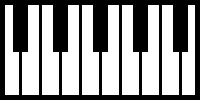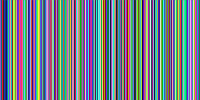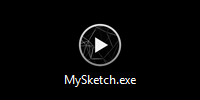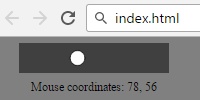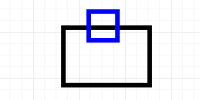Creating Functions
Creating Functions
Now you now know how to call functions, use variables, and create your own variables.
This tutorial shows you how to create your own functions.
Creating your own functions allows you to organize your code into smaller chunks and treat complicated tasks as a single step.
Creating functions also allows you to do more advanced things like animations and getting user input.
Defining Functions
To create your own function, you need to do four things:
- Write the return type of the function.
- Write the name of the function.
- Inside parenthesis
(), list any parameters the function takes. - Inside curly brackets
{}, write the code that will run whenever the function is called. This is called the body of the function.
Return Types
Remember that functions can either do something (like draw an ellipse or change the fill color) or give you a value (like a random number or the current time).
For example, the random function gives you a float value, which you can store in a variable. That means that the return type of the random function is float.
Compare that to the ellipse function, which draws a circle. The ellipse function doesn’t give you any value, so it wouldn’t make sense to try to store it in a variable. Since the ellipse function doesn’t return anything, its return type is void.
Return types are important to keep in mind as you write your own functions. Most of the functions you’re about to write will do something instead of giving you a value, so you’ll see a lot of void return types.
Example
Here’s a function that draws a red circle:
void drawRedCircle(float circleX, float circleY, float circleDiameter) {
fill(255, 0, 0);
ellipse(circleX, circleY, circleDiameter, circleDiameter);
}
This function has a void return type (which means it does something instead of giving you a value), and takes three parameters: circleX, circleY, and circleDiameter. The body of the function changes the fill color to red and then uses the parameters to draw a circle.
To call this function, you’d use its name and give it parameters, exactly like you’ve been calling other functions:
drawRedCircle(100, 200, 50);
This allows you to treat a task that takes multiple steps (like changing the fill color to red and drawing a circle) as a single step. This will become very useful as your code gets more complicated!
The setup() and draw() Functions
Let’s start out with code that doesn’t use any custom functions. By now you’re probably pretty familiar with this code:
size(300, 300);
background(0, 200, 0);
float flowerX = 150;
float flowerY = 150;
float petalSize = 100;
float petalDistance = petalSize / 2;
fill(255, 128, 0);
// upper-left petal
ellipse(flowerX - petalDistance, flowerY - petalDistance,
petalSize, petalSize);
// upper-right petal
ellipse(flowerX + petalDistance, flowerY - petalDistance,
petalSize, petalSize);
// lower-left petal
ellipse(flowerX - petalDistance, flowerY + petalDistance,
petalSize, petalSize);
// lower-right petal
ellipse(flowerX + petalDistance, flowerY + petalDistance,
petalSize, petalSize);
// center petal
fill(255, 0, 0);
ellipse(flowerX, flowerY,
petalSize, petalSize);
This code creates a 300x300 window, draws a green background, and then draws a flower in the middle of the window:
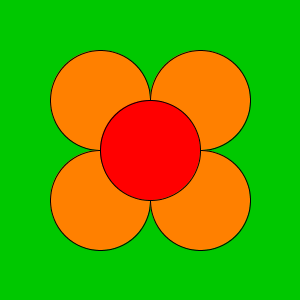
You can modify this program to use your own functions instead. For example, you might split up the setup and drawing code into two functions:
void setup() {
size(300, 300);
background(0, 200, 0);
}
void draw() {
float flowerX = 150;
float flowerY = 150;
float petalSize = 100;
float petalDistance = petalSize / 2;
fill(255, 128, 0);
// upper-left petal
ellipse(flowerX - petalDistance, flowerY - petalDistance,
petalSize, petalSize);
// upper-right petal
ellipse(flowerX + petalDistance, flowerY - petalDistance,
petalSize, petalSize);
// lower-left petal
ellipse(flowerX - petalDistance, flowerY + petalDistance,
petalSize, petalSize);
// lower-right petal
ellipse(flowerX + petalDistance, flowerY + petalDistance,
petalSize, petalSize);
// center petal
fill(255, 0, 0);
ellipse(flowerX, flowerY,
petalSize, petalSize);
}
See the Pen by Happy Coding (@KevinWorkman) on CodePen.
Both of these functions have a void return type, which means that they do something instead of returning a value. The setup function handles telling Processing how big the window should be and setting the background color, and the draw function draws the flower.
I didn’t pick the names of these functions randomly. Processing automatically calls the setup and draw functions! You’ll learn more about that in the animation section below.
Custom Functions
Now you know how to write functions like setup and draw that Processing automatically calls. This helps organize your code, but what if you want to draw lots of different things? You could add all of your code to the draw function, but that would get pretty messy.
Imagine modifying the flower program to draw four different flowers, each with its own location and size. You would probably copy-paste a lot of the same code, which would make it hard to change. What if you wanted to change your flowers to all have blue centers? You’d have to make the same change in four different places!
Challenge: If you don’t believe that would be annoying, try it! Write a program that draws four flowers, and then change the code so all of the flowers have blue center petals!
To help with this, you could move all of the code related to drawing a flower into a drawFlower function.
To create a function, you write its return type (often void), then its name, then its parameters inside () parentheses, and finally, inside { } curly brackets, write the code that should run when you call that function.
void drawFlower(float flowerX, float flowerY, float petalSize) {
float petalDistance = petalSize / 2;
fill(255, 128, 0);
// upper-left petal
ellipse(flowerX - petalDistance, flowerY - petalDistance,
petalSize, petalSize);
// upper-right petal
ellipse(flowerX + petalDistance, flowerY - petalDistance,
petalSize, petalSize);
// lower-left petal
ellipse(flowerX - petalDistance, flowerY + petalDistance,
petalSize, petalSize);
// lower-right petal
ellipse(flowerX + petalDistance, flowerY + petalDistance,
petalSize, petalSize);
// center petal
fill(255, 0, 0);
ellipse(flowerX, flowerY,
petalSize, petalSize);
}
Unlike the setup and draw functions, Processing will not call the drawFlower function automatically. But you can now call it yourself, exactly like you’ve been calling other functions!
void setup() {
size(300, 300);
background(0, 200, 0);
}
void draw() {
drawFlower(150, 150, 100);
}
void drawFlower(float flowerX, float flowerY, float petalSize) {
float petalDistance = petalSize / 2;
fill(255, 128, 0);
// upper-left petal
ellipse(flowerX - petalDistance, flowerY - petalDistance,
petalSize, petalSize);
// upper-right petal
ellipse(flowerX + petalDistance, flowerY - petalDistance,
petalSize, petalSize);
// lower-left petal
ellipse(flowerX - petalDistance, flowerY + petalDistance,
petalSize, petalSize);
// lower-right petal
ellipse(flowerX + petalDistance, flowerY + petalDistance,
petalSize, petalSize);
// center petal
fill(255, 0, 0);
ellipse(flowerX, flowerY,
petalSize, petalSize);
}
See the Pen by Happy Coding (@KevinWorkman) on CodePen.
This code calls the drawFlower function with parameters 150, 150, 100 which draws a flower with an X coordinate of 150, a Y coordinate of 150, and a petal size of 100. Try changing the parameters to see what happens!
Now that you have a drawFlower function, you can call it as many times as you want, with whatever parameters you want!
void draw() {
drawFlower(80, 90, 75);
drawFlower(225, 80, 45);
drawFlower(75, 225, 55);
drawFlower(220, 220, 65);
}
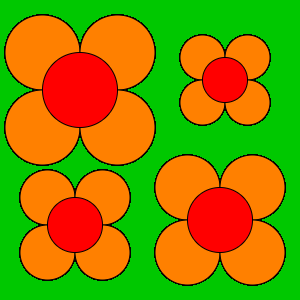
See the Pen by Happy Coding (@KevinWorkman) on CodePen.
The payoff here is that you can treat the drawFlower function as a single step, even though it’s really doing a bunch of stuff when you call it. You don’t have to worry about how the flower is drawn, exactly like you didn’t have to worry about how the ellipse function works behind the scenes.
And now if you want to make a change to how your flowers are drawn, you only have to change it in one place instead of changing each individual flower. Try changing the center petal color to blue!
Animation
Remember that Processing automatically calls the setup and draw functions. There’s something very powerful going on behind the scenes: Processing automatically calls the setup function once at the beginning of the program, and then calls the draw function 60 times per second.
The setup function is useful for things you only want to happen once: sizing the window, loading images, reading from files, that kind of thing.
The fact that the draw function is called 60 times per second allows you to make your programs animated and interactive. So far, the code draws the same flower(s) every time the draw function is called.
But what happens if you use the random function to draw a random flower every time draw is called?
void draw() {
drawFlower(random(width), random(height), random(10, 25));
}
See the Pen by Happy Coding (@KevinWorkman) on CodePen.
Now the code draws a new random flower every time the draw function runs (60 times per second), which means random flowers fill up the window.
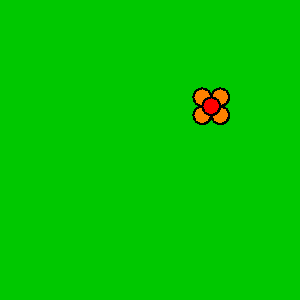
You’ll learn more about this in the Processing animation tutorial, but for now it’s enough to know that creating your own custom functions makes it easier to organize your code into logical pieces that you can treat as a single step.
Summary
Remember that a program is a lot like a recipe: a recipe is a list of steps that you follow in order, and a program is a list of function calls that the computer follows in order.
Calling a custom function is like referencing an icing recipe from a cake recipe.
...
Pour the cake batter into a cake pan.
Bake for 45 minutes.
While you wait, follow the icing recipe on page 42.
Remove the cake from the oven, and spread the icing on top.
The author of the cake recipe doesn’t even need to know anything about the icing recipe! All they care about is the end result. They might also refer to a recipe multiple times: for example the recipe for a three-layer cake might refer to a recipe for making a single cake three times. This makes it easier to focus on one recipe at a time, and to organize the steps into a more logical structure.
The same thing is true of creating functions. Creating functions allows you to organize your code, and to encapsulate your complicated logic (like drawing a flower) into a function call that you can treat as a single step.
Creating functions also allow you to repeat work without repeating code: to draw four flowers, you called the drawFlower function four times with different parameters.
You can also use the setup and draw functions to make programs that are interactive and animated, which you’ll learn about in the next few tutorials.
Homework
- Create a
drawHousefunction that draws a house. Take in parameters for the house location, size, color, etc. - Create a
drawBlockfunction that draws 4 houses. Take in parameters for the block location, size, color, etc. Don’t write code that draws 4 houses! Instead, call thedrawHousefunction 4 different times with different parameters. - Create a
drawNeighborhoodfunction that draws 9 blocks. Take in parameters for the neighborhood location, size, color, etc. Call thedrawBlockfunction to draw the blocks. - Create a
drawCityfunction that fills the window with neighborhoods.