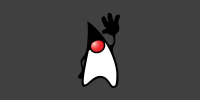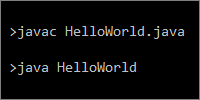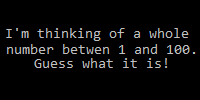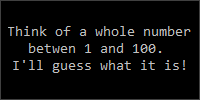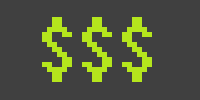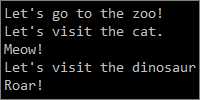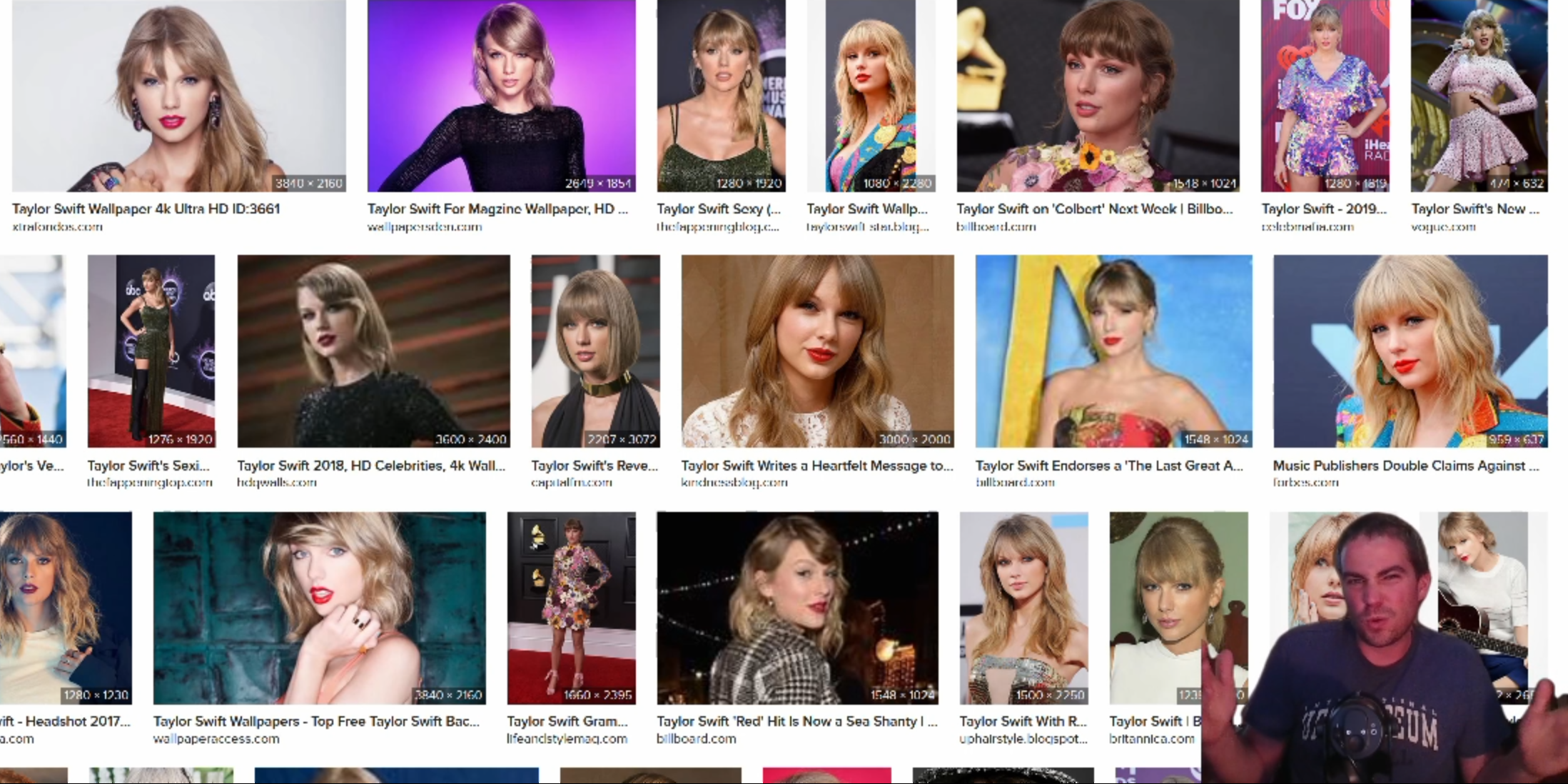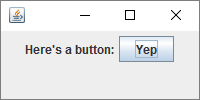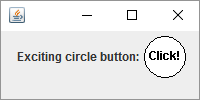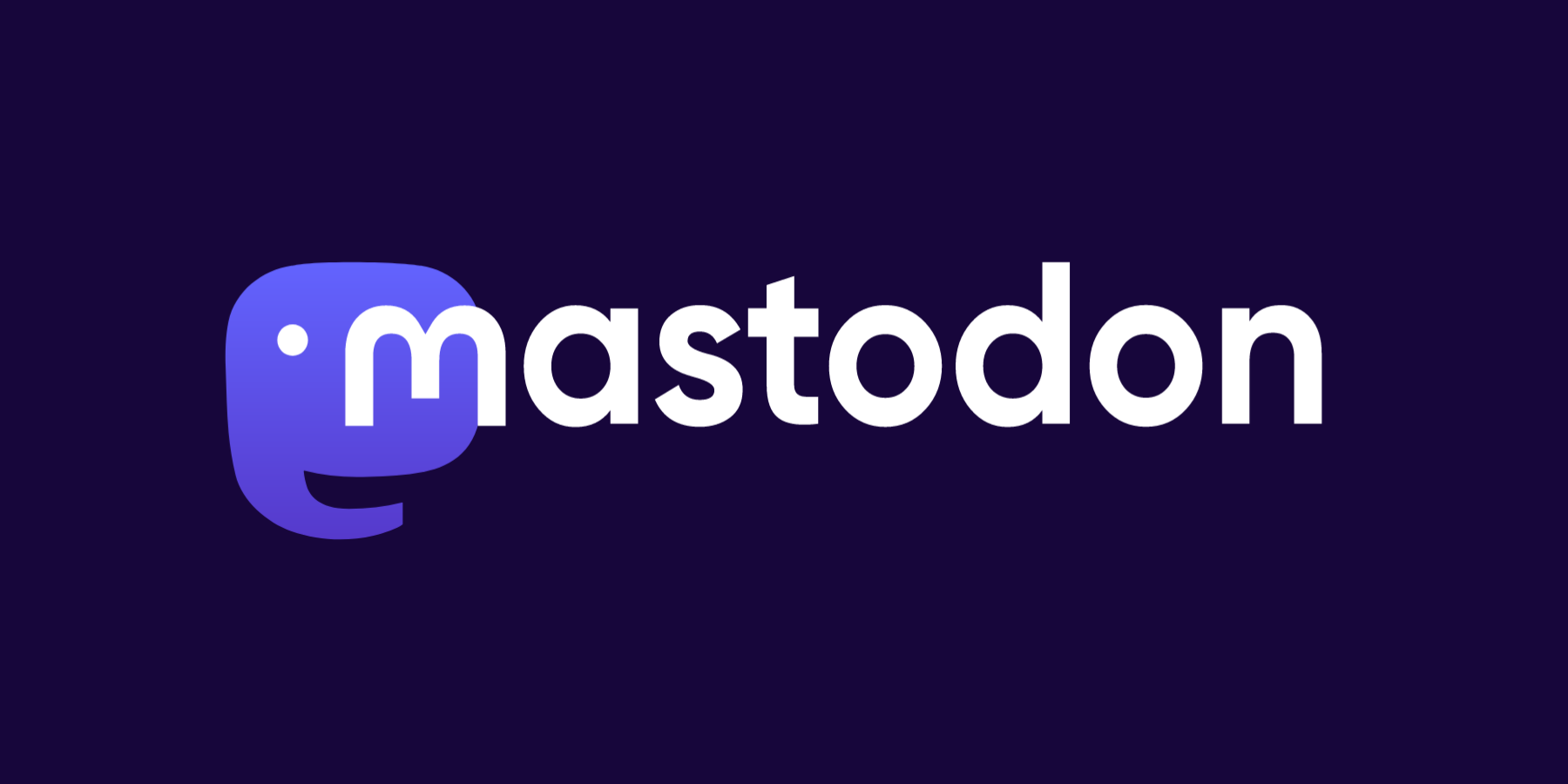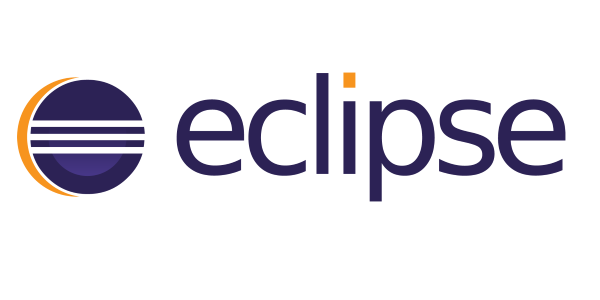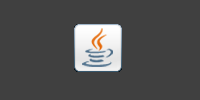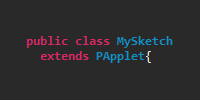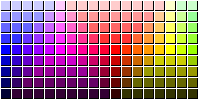Hello World
Hello World
- Creating a
.javaFile - Compiling
- Running
- Java Classes
- The
main()Function - Command Line Arguments
- The Java API
- Import Statements
- Homework
- Next: Creating Classes
Now that you installed Java, it’s time to write some code!
This tutorial assumes that you’ve already been through the Processing tutorials and understand what code is, and what objects and classes are.
In Processing, we used the Processing editor to write and run our sketches. The Processing editor makes that easy, but it hid a lot of the details from us. To better understand what’s going on behind the scenes, we’re going to create our files using a basic text editor, and we’re going to compile and run our files using the command prompt. Eventually we’ll use a fancier editor, but for now let’s stick with doing things the “manual” way.
Creating a .java File
Open up your basic text editor. I use jEdit, but you can use Notepad or whatever came with your computer. You don’t want to use a fancy word processor like Microsoft Word though, because that kind of editor adds formatting and stuff that we don’t want in our code. Just use a basic text editor!
Type this into your editor:
public class HelloWorld{
public static void main(String[] args){
System.out.println("Happy Coding!");
}
}
And then save that to a file named HelloWorld.java. (Note that you can save files with any extension, and they’re still just basic text files. But we need to use the .java extension so the next step works.)
Compiling
Even though we’re writing code, the computer can’t actually understand the code yet. So we have to translate it into a language that the computer does understand. This is called compiling the code. The Java Development Kit (the JDK) contains a bunch of programming tools, and one of them is a compiler that converts .java files (which are just basic text files that contain Java code) into files that the computer can run.
So now that you have a .java file, you need to compile it.
- Open the command prompt and
cdto the directory that contains the.javafile. - Type
javac HelloWorld.javaand press enter.
That should create a new file named HelloWorld.class in that same directory.
This is a Java class file, and it contains Java bytecode, which is instructions that the computer (specifically, the Java runtime environment) can read and execute. You can try to open the .class file in your basic text editor, but it will look like gibberish- that’s because it’s designed for the computer to understand, not humans!
Running
Now that you have a .class file, you can tell Java to run that file. From the command prompt, type java HelloWorld and press enter. Notice that you don’t include the .class part!
That command runs our program, which for now just prints a message to the console. Here’s what the whole process looks like from start to finish:
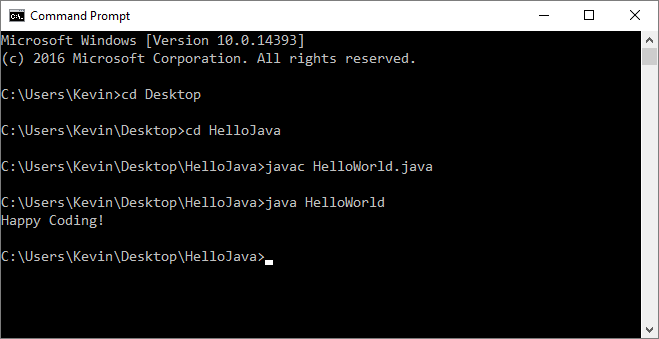
Java Classes
Remember that you can create a class to organize variables and functions into a single unit.
In Processing, you can also have “sketch-level” code: variables and functions that aren’t inside a class. But Java doesn’t have sketch-level code, so everything must be inside a class!
That’s why our file starts with a class definition:
public class HelloWorld{
The public keyword just means that other classes can uses this class. We’ll talk more about this later.
The main() Function
Remember that Processing automatically calls the setup() and draw() functions for you, so any code you put in them is run for you. Instead of setup() and draw(), Java uses a function named main().
The main() function is public (which means other classes can call it) and static (we’ll talk more about what that later), and it doesn’t return anything (it has a void return type). It also takes a String[] array as an argument. So its declaration looks like this:
public static void main(String[] args){
Finally, inside the main() function we place any code we want to run when the program is executed. For now we’re just printing out a message to the console (the command prompt), so we just call the System.out.println() function:
System.out.println("Happy Coding!");
Putting it all together, it looks like this:
public class HelloWorld{
public static void main(String[] args){
System.out.println("Happy Coding!");
}
}
Command Line Arguments
(I’m assuming that you remember arrays from the Processing arrays tutorial. If you don’t remember, you might want to read through that again.)
Notice that the main() function takes a String[] array argument. Let’s write a program that prints out the values of that array:
public class ArgsPrinter{
public static void main(String[] args){
System.out.println("args.length: " + args.length);
for(int i = 0; i < args.length; i++){
System.out.println("args[" + i + "]: " + args[i]);
}
}
}
Type this program into your basic text editor, save it as a file named ArgsPrinter.java, then open a command prompt to that directory. Type javac ArgsPrinter.java and press enter to compile that code into a class file, and then type java ArgsPrinter and press enter to run this code.
If you run this code, you’ll notice that it just prints out one line:
args.length: 0
So the args argument is just an empty array. That doesn’t seem very useful!
Command line arguments are a way for a user to provide input to a command line program. They’re usually just a set of words listed after the command. You’ve actually already used them! When you type javac HelloWorld.java, you’re running the javac command and passing in HelloWorld.java as an argument.
So let’s run the program again, and this time let’s pass in command line arguments by adding them after the class name. Type this into your command prompt and press enter:
java ArgsPrinter one two three
This runs our ArgsPrinter program, and gives it command line arguments one, two, and three. If we hit enter, we see this:
C:\Users\Kevin\Desktop\HelloJava>java ArgsPrinter one two three
args.length: 3
args[0]: one
args[1]: two
args[2]: three
So, the args variable is an array that holds any command line arguments the user gives to the program. This is the most basic way we can get input from a user.
The Java API
The Java API is a webpage that lists every class, function, and variable that you can use in Java. It’s a lot like Processing’s reference page, but the Java API is much, much larger.
This should be your first stop whenever you have a question about how something in Java works. This might seem overwhelming at first, but you don’t have to know every class or memorize anything. Instead, you can search for a specific class and get more info about it when you need it.
For example, let’s say you want to use the ArrayList class. Find the ArrayList class in the list on the left, then click it to get more info about it. That page will give you a general description and tell you about the constructors and functions you can call.
Import Statements
Let’s say you created a program that uses the Scanner class, which lets you get user input from the command prompt. You can read more about the Scanner class in the Java API.
For now, type this code into your basic text editor and save it to a file named Greeter.java:
public class Greeter{
public static void main(String[] args){
System.out.println("What's your name? (Please type your name and press enter.");
Scanner scanner = new Scanner(System.in);
String name = scanner.nextLine();
System.out.println("Hello " + name + "!");
}
}
Now try to compile your program by opening a command prompt to the directory that contains this file, then typing javac Greeter.java and pressing enter. You’ll get an error:
C:\Users\Kevin\Desktop\HelloJava>javac Greeter.java
Greeter.java:6: error: cannot find symbol
Scanner scanner = new Scanner(System.in);
^
We’ll talk more about how to read this error later, but for now just know that this error says it can’t find the Scanner class. It’s in the Java API, so what’s going on?
In the Java API webpage, notice that the Scanner class is inside the java.util package:
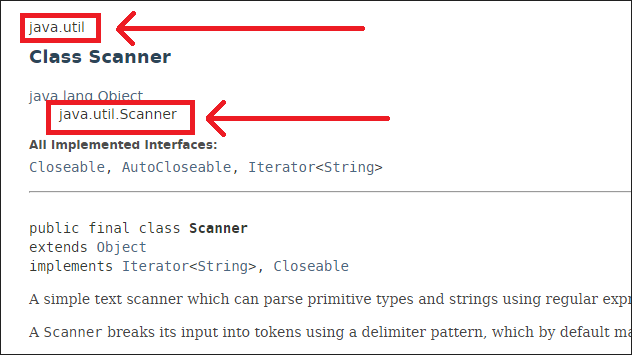
This means that we have to import the class before we can use it. Import statements go at the top of our code:
import java.util.Scanner;
public class Greeter{
public static void main(String[] args){
System.out.println("What's your name? (Please type your name and press enter.");
Scanner scanner = new Scanner(System.in);
String name = scanner.nextLine();
System.out.println("Hello " + name + "!");
}
}
Now we can compile and run this code, and it works! Hooray! ![]()
This program prompts the user for their name, which they can enter by typing into the command prompt and pressing enter. Then the code uses the Scanner class to read what the user typed. You can use the Scanner class to interact with the user, even without a fancy user interface!
Note that we didn’t have to import the System class, because it’s in the java.lang package (check for yourself by looking it up in the Java API!. Anything in the java.lang package does not need to be imported.
Homework
- Explain in your own words what the
javacandjavacommands do. - Write a program that takes a single command line argument: the user’s name. Print out a message saying hello to that name. What if the user provides their first and last name? Show a friendly error message if the user does not supply any command line arguments.
- Write a program that uses the
Scannerclass to ask for numbers from the user. After every number, print out the total of all of the entered numbers, as well as the min, max, and average. - Write a program that requests a width, height, and character, and outputs a box of that character. For example, if the user enters a width of 3, height of 4, and character of %, you’d print:
%%%
%%%
%%%
%%%
- Also request whether the box should be filled. So if a user enters a width of 5, height of 4, character of &, and that the box should not be filled, you’d print:
&&&&&
& &
& &
&&&&&