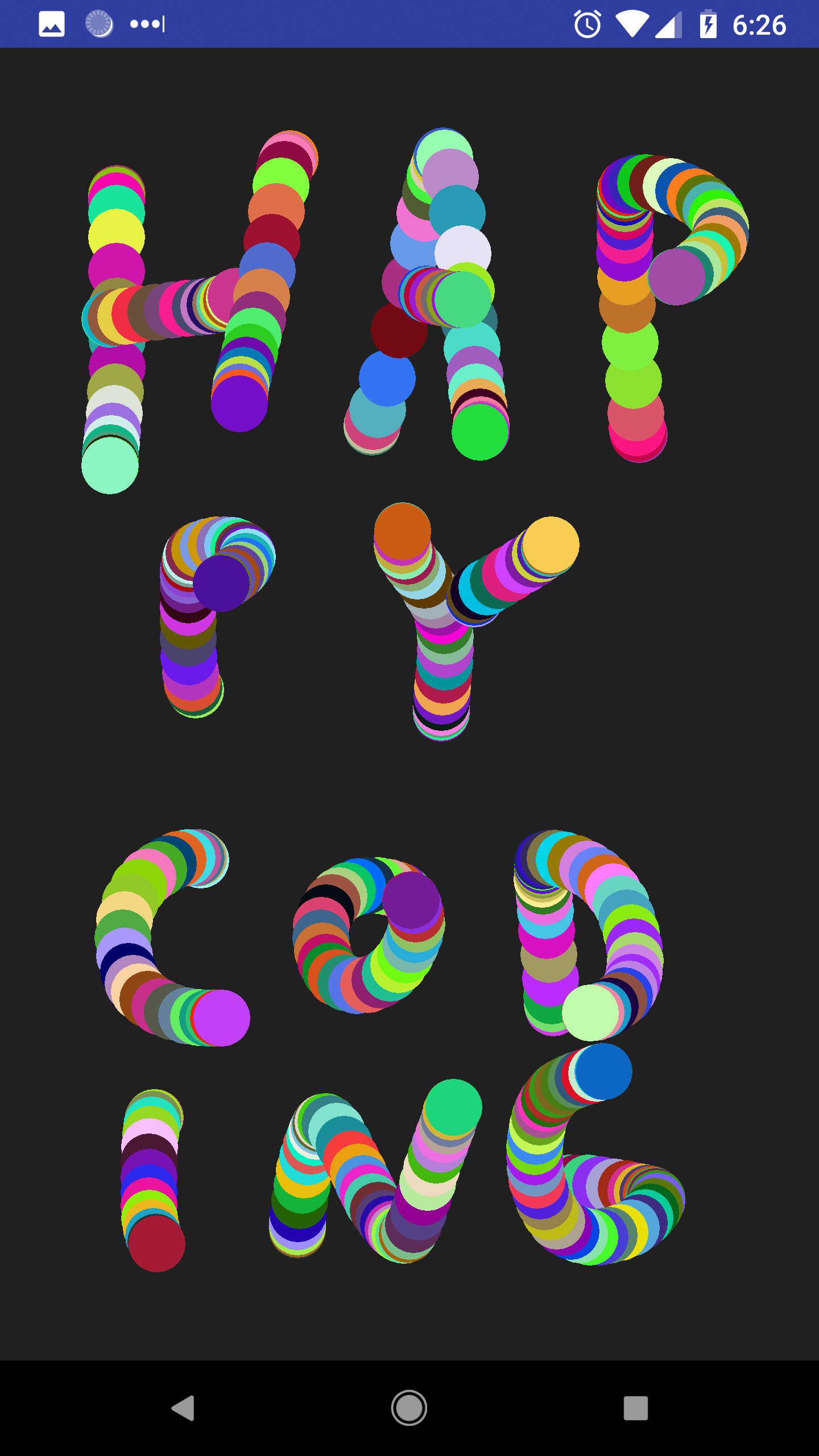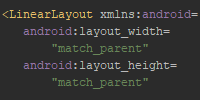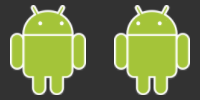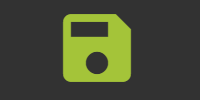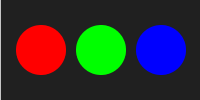Custom Drawing
Custom Drawing
So far, we’ve built apps from Activities, using layouts that contain Views, which are individual components like buttons and labels. Android gives us a bunch of predefined Views, which we can use to build our apps.
But we can also create our own custom Views that can show custom drawings. This is especially useful for things like visualizations and games.
Creating a View
To create our own view, we create a subclass of the View class. The basics look like this:
package io.happycoding.helloworldapp;
import android.content.Context;
import android.util.AttributeSet;
import android.view.View;
public class CustomView extends View {
public CustomView(Context context, AttributeSet attr) {
super(context);
}
}
Now that we have a subclass of View, we can use it just like any other View. For example we can use it in our layout XML file:
<?xml version="1.0" encoding="utf-8"?>
<LinearLayout xmlns:android="http://schemas.android.com/apk/res/android"
android:layout_width="match_parent"
android:layout_height="match_parent"
android:gravity="center"
android:orientation="vertical">
<view
class="io.happycoding.helloworldapp.CustomView"
id="@+id/custom-view-id"
android:layout_width="fill_parent"
android:layout_height="fill_parent" />
</LinearLayout>
This layout fills the screen with our custom view. But since we haven’t added any drawing code to our view, this just renders as completely blank.
Custom Drawing
To draw something in our view, we need to override the onDraw() function, which is called when Android renders the view on screen. The onDraw() function takes a Canvas argument, which contains functions that allow us to draw stuff inside our view. Here’s an example:
package io.happycoding.helloworldapp;
import android.content.Context;
import android.graphics.Canvas;
import android.graphics.Color;
import android.graphics.Paint;
import android.util.AttributeSet;
import android.view.View;
public class CustomView extends View {
public CustomView(Context context, AttributeSet attr) {
super(context);
}
@Override
public void onDraw(Canvas canvas){
canvas.drawColor(Color.rgb(32,32,32));
Paint redPaint = new Paint();
redPaint.setColor(Color.rgb(255, 0, 0));
Paint greenPaint = new Paint();
greenPaint.setColor(Color.rgb(0, 255, 0));
Paint bluePaint = new Paint();
bluePaint.setColor(Color.rgb(0, 0, 255));
canvas.drawCircle(800, 500, 200, redPaint);
canvas.drawCircle(325, 900, 300, greenPaint);
canvas.drawCircle(900, 1600, 400, bluePaint);
}
}
This example overrides the onDraw() function and uses the canvas argument to draw three circles on a gray background. Notice how Android uses the Paint class to specify properites like fill color.
Our app now looks like this:
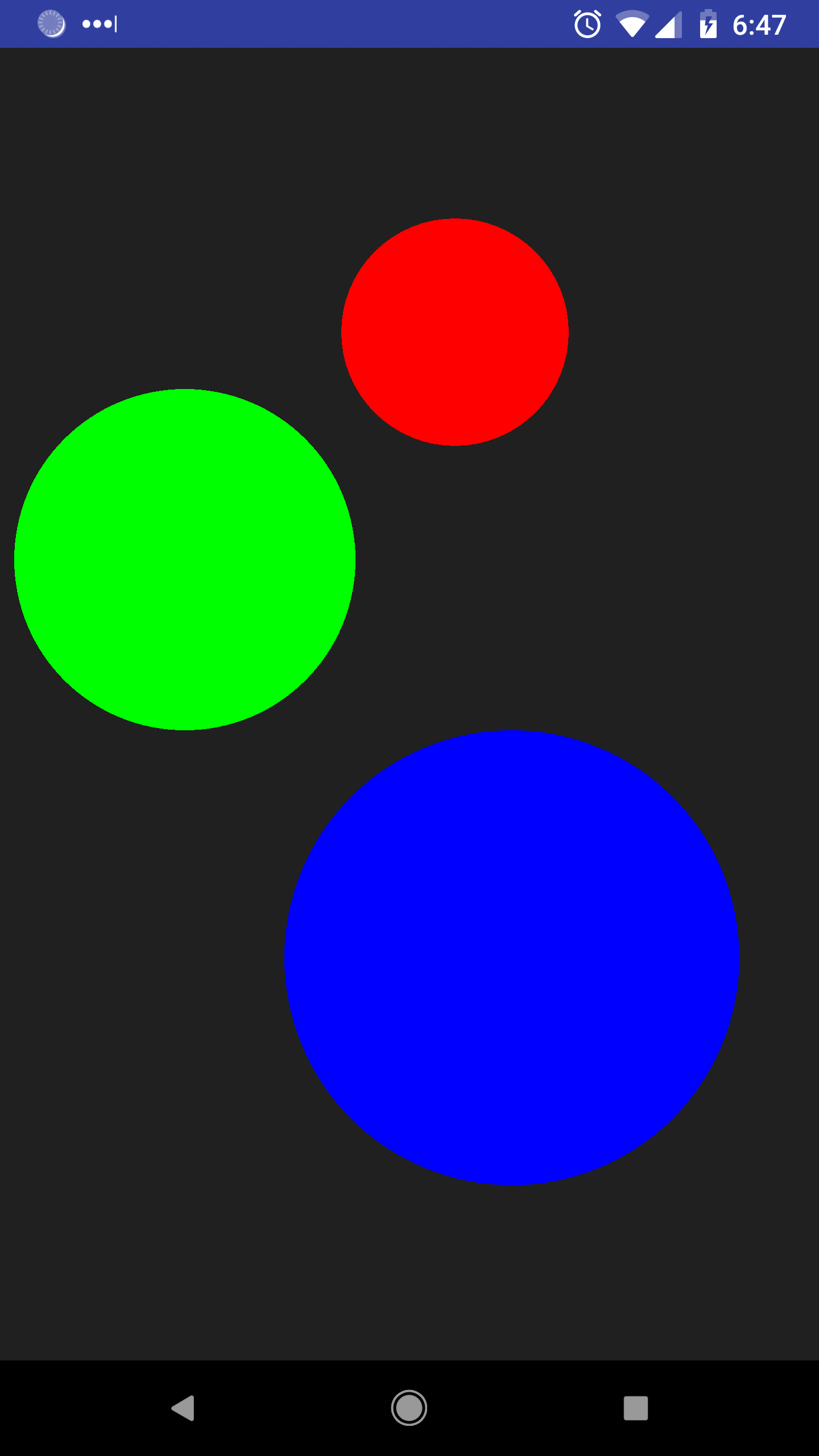
Width and Height
Instead of hard-coding the positions of our drawings, we could use the getWidth() and getHeight() functions to base the drawing off the size of the view.
package io.happycoding.helloworldapp;
import android.content.Context;
import android.graphics.Canvas;
import android.graphics.Color;
import android.graphics.Paint;
import android.util.AttributeSet;
import android.view.View;
public class CustomView extends View {
public CustomView(Context context, AttributeSet attr) {
super(context);
}
@Override
public void onDraw(Canvas canvas){
canvas.drawColor(Color.rgb(32,32,32));
Paint redPaint = new Paint();
redPaint.setColor(Color.rgb(255, 0, 0));
Paint greenPaint = new Paint();
greenPaint.setColor(Color.rgb(0, 255, 0));
Paint bluePaint = new Paint();
bluePaint.setColor(Color.rgb(0, 0, 255));
canvas.drawCircle(getWidth()*.75f, getHeight()*.2f, 200, redPaint);
canvas.drawCircle(getWidth()*.25f, getHeight()*.3f, 300, greenPaint);
canvas.drawCircle(getWidth()*.5f, getHeight()*.75f, 400, bluePaint);
}
}
This view draws three circles, and the position of the circles is based on the size of the view.
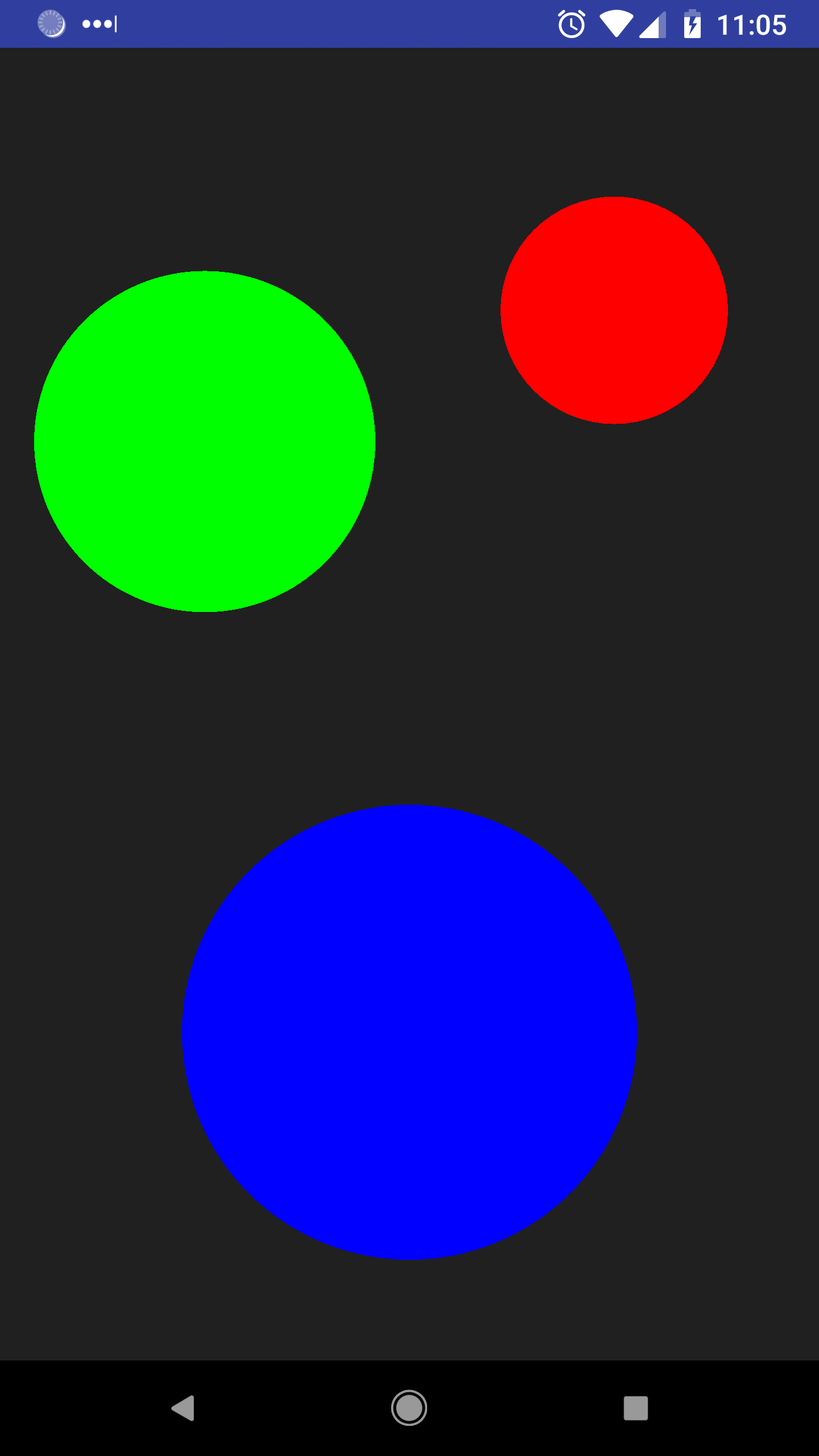
Input Events
The View class also provides several event callback functions that you can override. Android automatically calls these functions when the user does stuff like touch the screen. This lets us take some action in response to user input.
For example, the onTouchEvent() function is called whenever the user touches the screen inside the view:
@Override
public boolean onTouchEvent(MotionEvent event) {
System.out.println("x: " + event.getX());
System.out.println("y: " + event.getY());
return true;
}
We can use the MotionEvent argument to get information about the input, such as the position of the touch.
Here’s an example that stores each touch position in a list, and then draws the points in the onDraw() function:
package io.happycoding.helloworldapp;
import android.content.Context;
import android.graphics.Canvas;
import android.graphics.Color;
import android.graphics.Paint;
import android.graphics.Point;
import android.util.AttributeSet;
import android.view.MotionEvent;
import android.view.View;
import java.util.ArrayList;
import java.util.List;
public class CustomView extends View {
private List<Point> points = new ArrayList<>();
public CustomView(Context context, AttributeSet attr) {
super(context);
}
@Override
public void onDraw(Canvas canvas){
canvas.drawColor(Color.rgb(32,32,32));
for(Point p : points){
Paint paint = new Paint();
paint.setColor(Color.rgb((int)(Math.random()*256), (int)(Math.random()*256), (int)(Math.random()*256)));
canvas.drawCircle(p.x, p.y, 50, paint);
}
}
@Override
public boolean onTouchEvent(MotionEvent event) {
points.add(new Point((int)event.getX(), (int)event.getY()));
invalidate();
return true;
}
}
Notice that the onTouchEvent() function calls the invalidate() function. This tells Android to redraw the view, which triggers the onDraw() function being called again.
The result is a simple drawing app that shows randomly colored circles wherever the user touches: