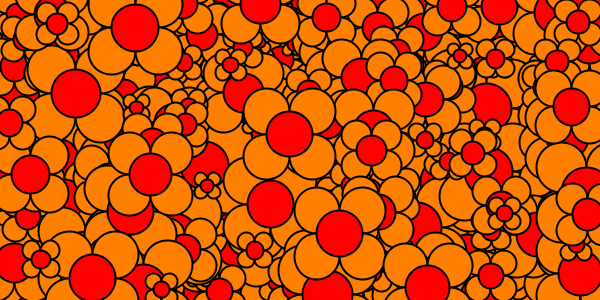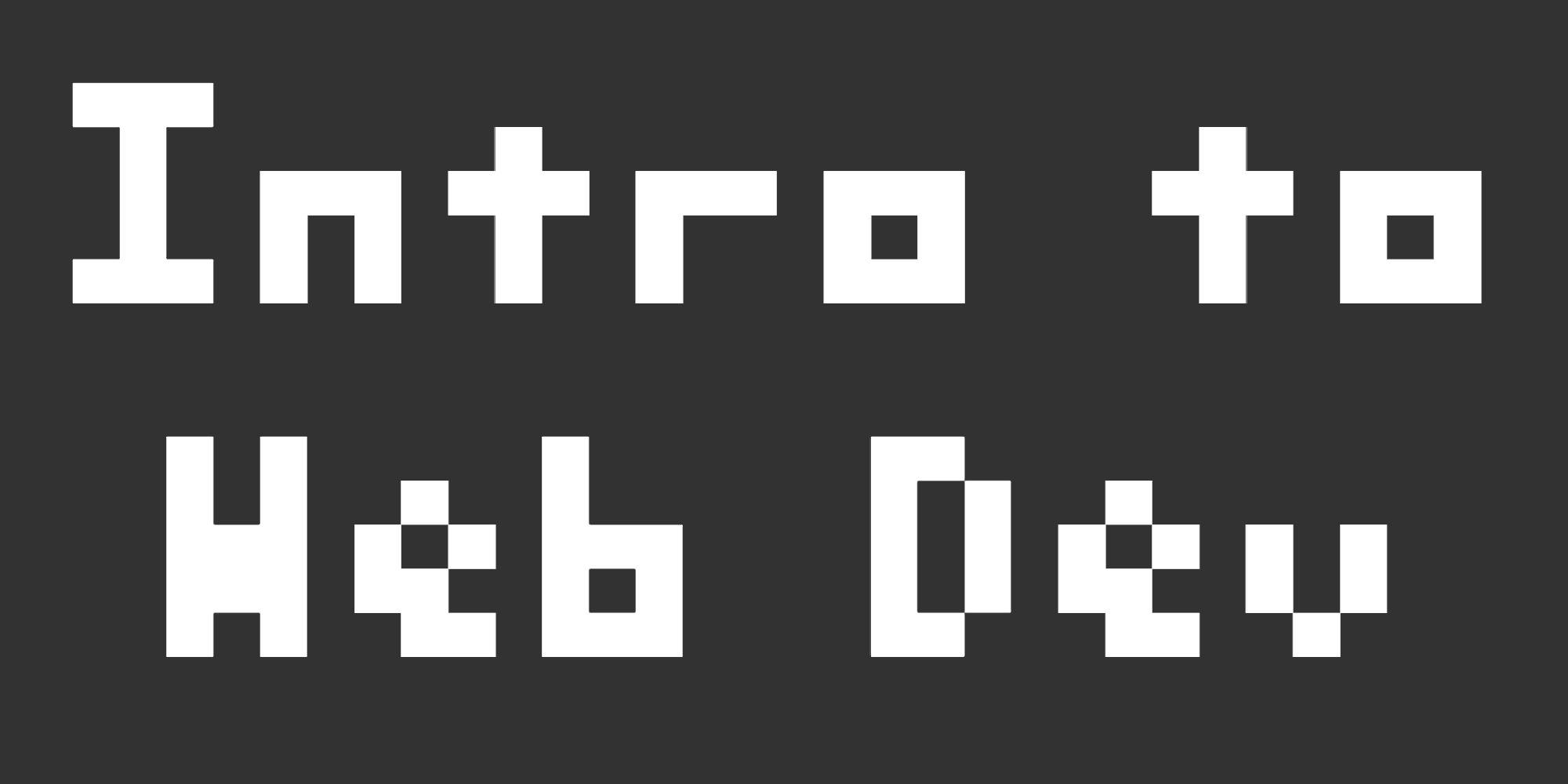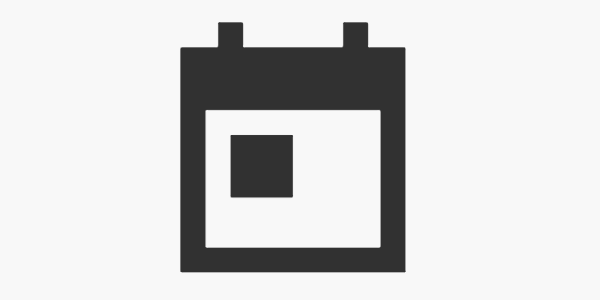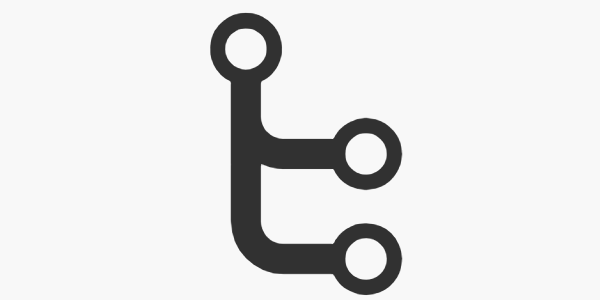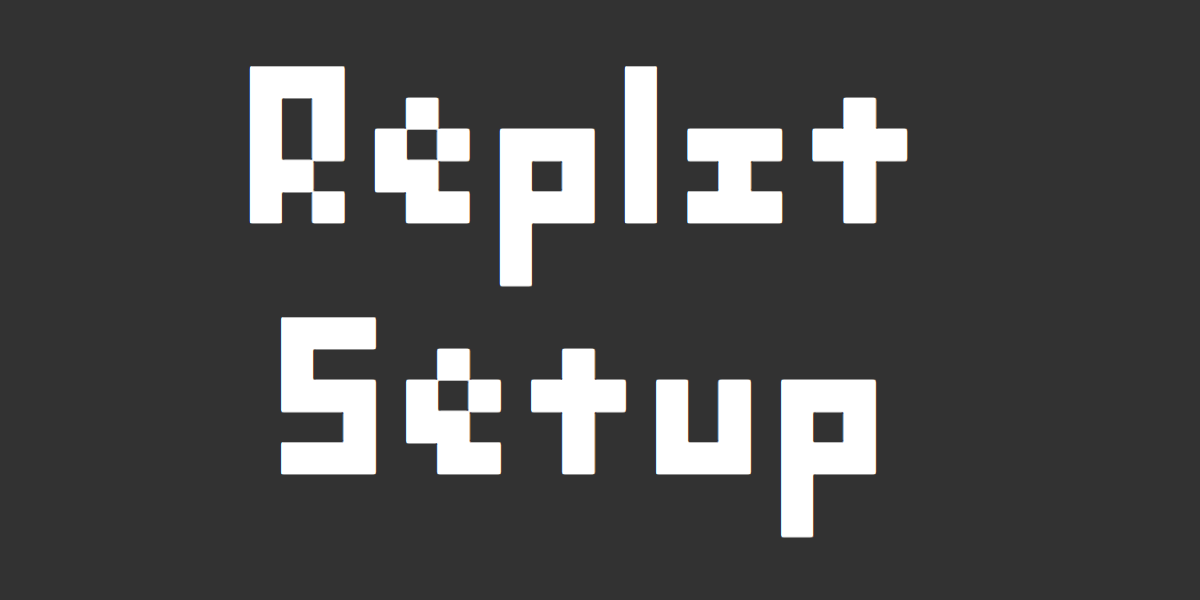Replit Setup
- Replit Setup
- Replit
- Connect your GitHub
- Clone Your Repo
- Make a Change
- Test in Replit
- Upload Changes
- Test Live
This guide walks you through the process of using Replit to clone your copy of the class’s project repo.
This guide is designed for computers that don’t let you install programs or download files (like a Chromebook), or if you’re using a shared computer. If you have a computer that does let you install programs and download files, I reocommend working through the desktop setup guide instead.
Replit
Replit is an online editor and coding environment. You can use it to edit code and test your changes out before publishing them to your live GitHub Pages site.
Before you get started, sign up for a Replit account.
Connect your GitHub
From Replit, click the Connect GitHub button. You’ll be asked to authorize GitHub, and the default All repositories setting is fine. Click Install & Authorize.
Clone Your Repo
Back on Replit, you should see a GitHub repos section. If not, try refreshing the page.
Click your intro-to-web-dev repo. This automatically create a new Replit project (also called a repl) that contains all of the directories and files from your repo.
Make a Change
Now that you have a copy of your repo in a Replit project, you’re going to do the following:
- Make a change to your Replit files.
- Test it using Replit.
- Push your change to your repo to make it public.
Click the index.html file in your intro-to-web-dev directory to open it in the Replit editor.
In the Replit editor, find this line:
<p>This site contains homework projects for Intro to Web Development.</p>
And change it to this:
<p>This site contains YOUR_NAME's homework projects for Intro to Web Development.</p>
Note: The exact change doesn’t really matter. The important thing is to change something and to test that your change shows up.
Test in Replit
You’ve just changed the content of the index.html file. You’ll learn more about HTML as you continue through this week’s content, but for now you can test that your change works by opening up the index.html file through Replit.
Click the Run button at the top of Replit to open your index.html file in the preview tab to the right.
You should see your change in the preview!
Upload Changes
You now have a change that works in Replit, but nobody else can see it. It’s possible to use Replit itself to host public webpages, but this class is going to use GitHub Pages.
With that in mind, to make your change public, you need to upload it back to your GitHub repo. (Also called pushing a change.)
Find the Version control tab on the left side. This should show you a list of the changes you’ve made: probably just one change to a single file right now.
Type a message in the What did you change? text box. This message will be shown in GitHub, and it’s usually a short sentence explaining the change. Add my name to index.html is fine for this change.
Click the Commit & push button to upload your change back to GitHub.
Test Live
Now that you’ve pushed your change to GitHub, you should see your change in your repo.
And because you’re using GitHub Pages, your change will automatically deploy as a webpage that anybody can access.
Navigate to your GitHub Pages URL- it should be something like YOUR_USERNAME.github.io/intro-to-web-dev. You should see your change!
Note: GitHub Pages can take a minute or two to update.**
When you can see your change on your GitHub Pages site, congratulations! You’ve successfully set up your GitHub repo and your Replit coding environment.
When you’re finished, continue working through week 1: