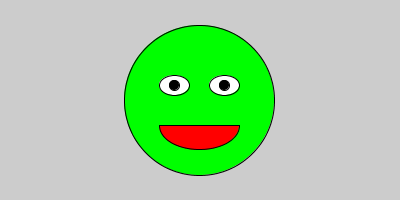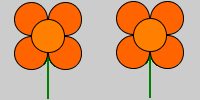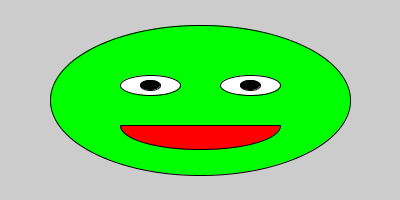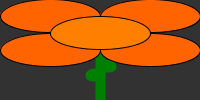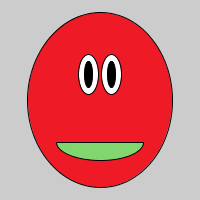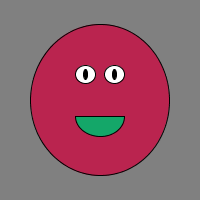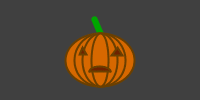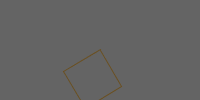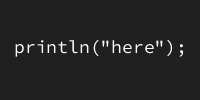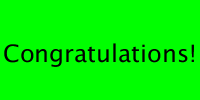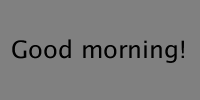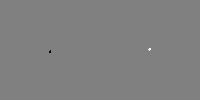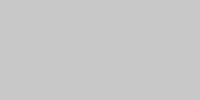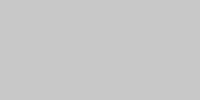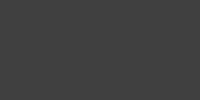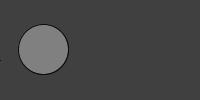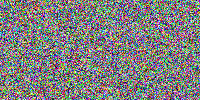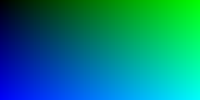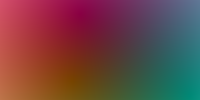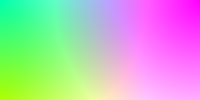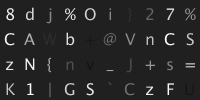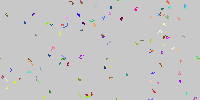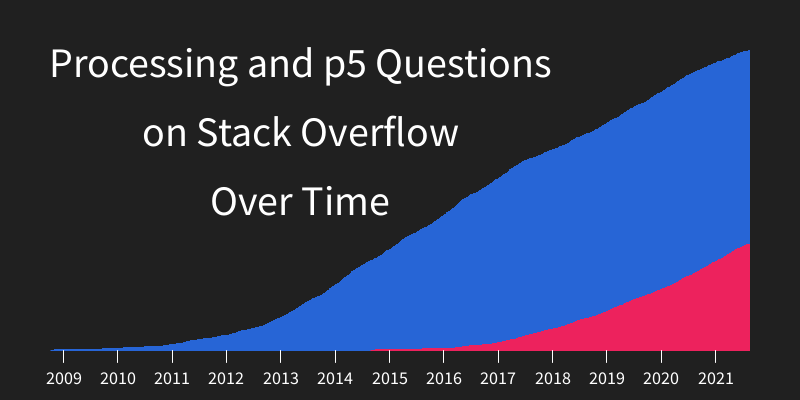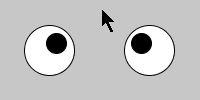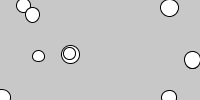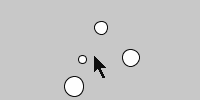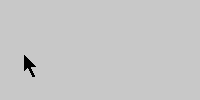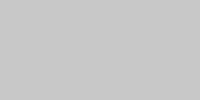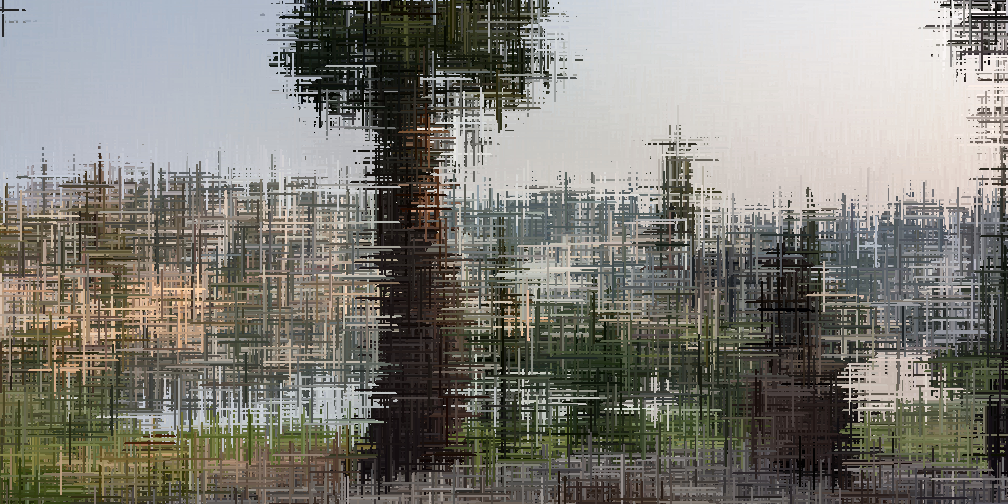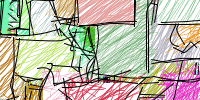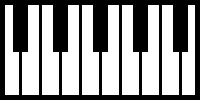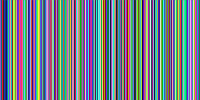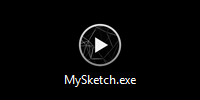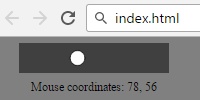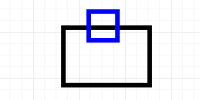Exporting Applications
Exporting Applications
So far, you’ve been running your sketches on your own computer, but by now you probably want to share them with other people.
To let other people run one of your sketches, you have to include all of the files it needs to run on a particular operating system. Windows needs different files than Linux, for example. To create an OS-specific bundle, you can export your sketch as an application.
Exporting Applications
You can use the Processing editor to bundle your sketch into an application that runs on a particular operating system. Go to File -> Export Application, which brings up this window:
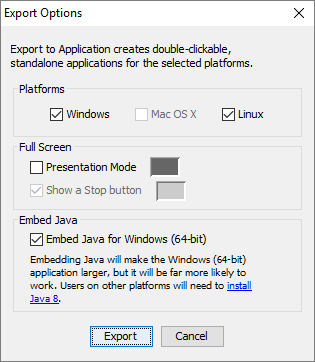
This dialog lets you specify options for your application:
-
Platforms: These checkboxes decide which operating systems an application should be created for. You need a different application for each operating system. Note that you can only create a Mac OS X application from a Mac OS X computer.
-
Full Screen: Whether you want your application to be full-screen or not.
-
Embed Java: Processing is built on top of Java, so it requires Java to work. If you know for sure that the computer running your application has Java, then you can uncheck this box. Otherwise you should check it. This includes Java with your application, which increases its size by about 100 MB but guarantees that it’ll run even on systems that don’t have Java.
Then click the Export button. After a few seconds, your sketch folder should pop up, and it should contain directories for each system that you chose in the export options.
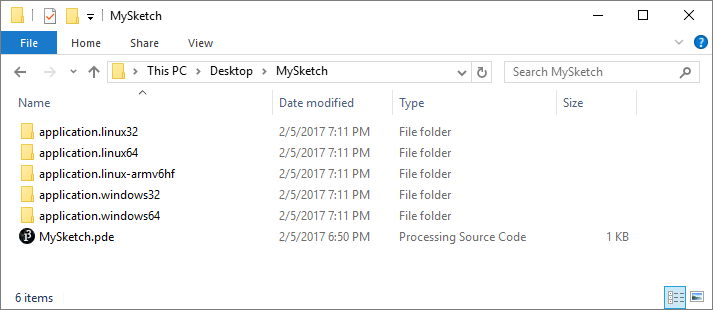
Zipping Directories
Each directory contains an executable file that works on the corresponding operating system. Important: the executable file needs the entire directory to work! So you have to copy the whole directory over, not just the .exe file inside it.
For example, if my friend has a Windows laptop, I would send them the application.windows64 directory. I could rename the directory before I send it, but I would need to send the whole directory. Then my friend would open that directory and run the MySketch.exe file inside of it. It won’t work if you just send the .exe file without the rest of the directory!
To make it easier to send an entire directory, you can create a .zip file that collects the directory into a single file. I use 7-Zip for this, but you can use whatever archive tool comes with your computer. For example, on Windows 10 you can right-click a directory, then click Send to, then click Compressed (zipped) folder.
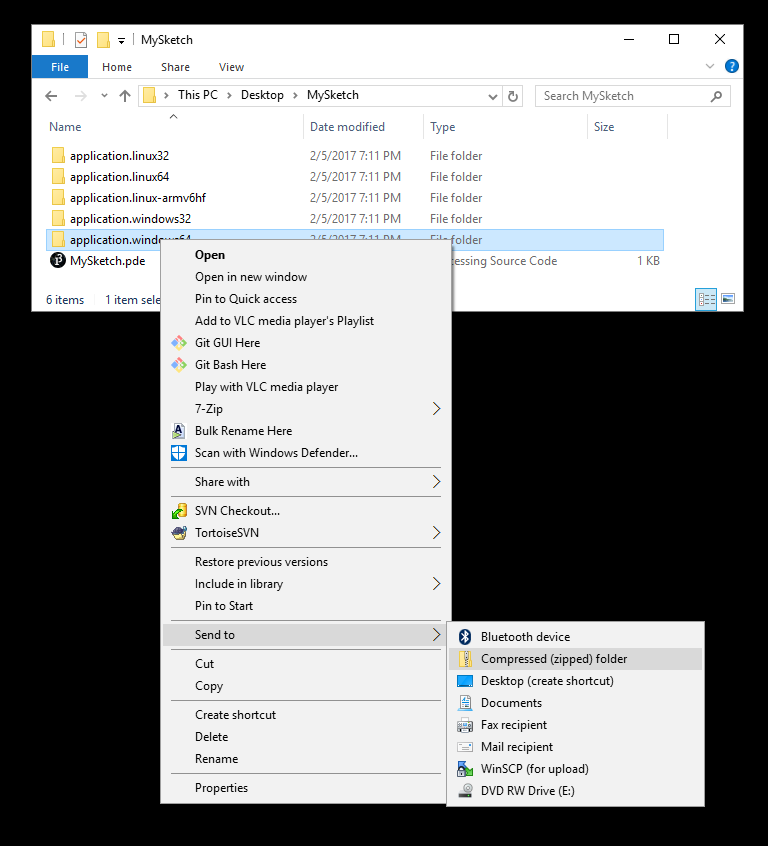
You probably want to create a .zip file for each system you’re targeting:
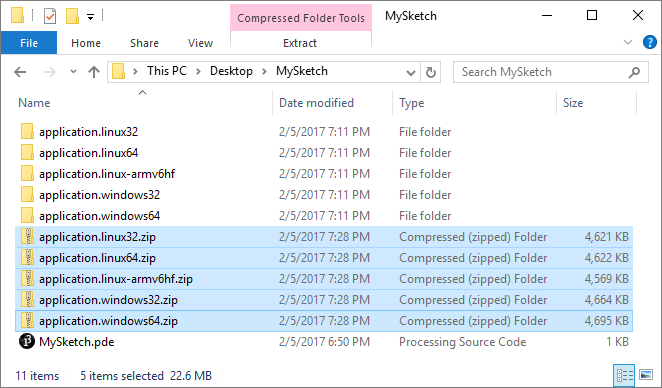
Again, you don’t have to keep the default names. You could rename them to MySketch-Windows.zip or something similar.
Sharing Files
Now that you have those .zip files, you can share them with people!
There are a few ways you can do that:
- By emailing them as attachments.
- By uploading them to sites like Game Jolt and itch.io.
- By creating your own portfolio website that links to them. If you’re not sure how to do that, check out the HTML tutorials!
Now a user can download the .zip file for their operating system, then unzip that file and run the executable application inside the directory!
Homework
- Upload your applications and post a link on the HappyCoding.io forum!
Comments
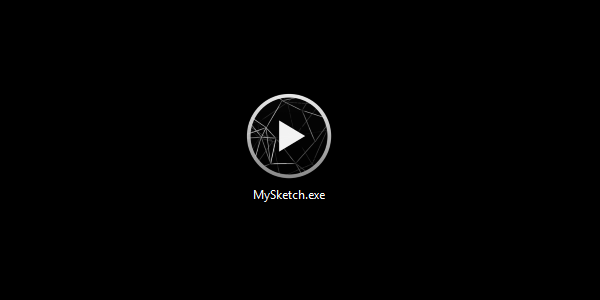
Exporting Applications
Share your programs with other people.
Happy Coding is a community of folks just like you learning about coding.
Do you have a comment or question? Post it here!
Comments are powered by the Happy Coding forum. This page has a corresponding forum post, and replies to that post show up as comments here. Click the button above to go to the forum to post a comment!